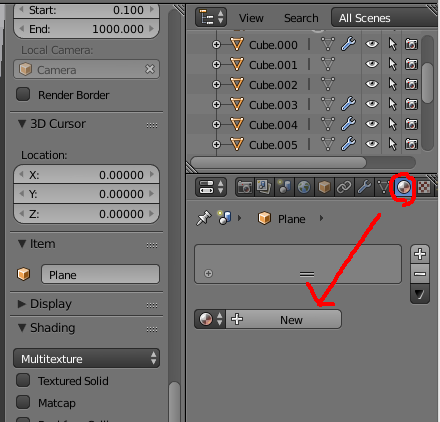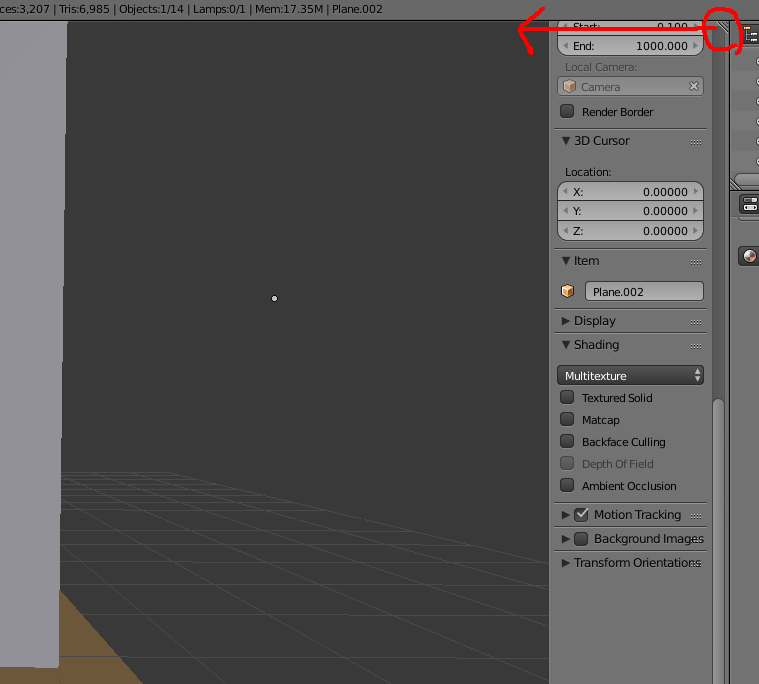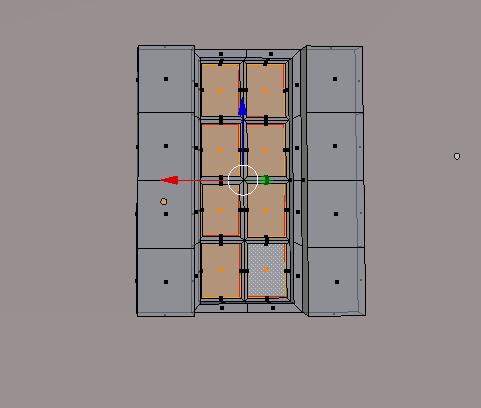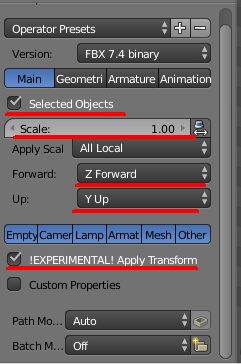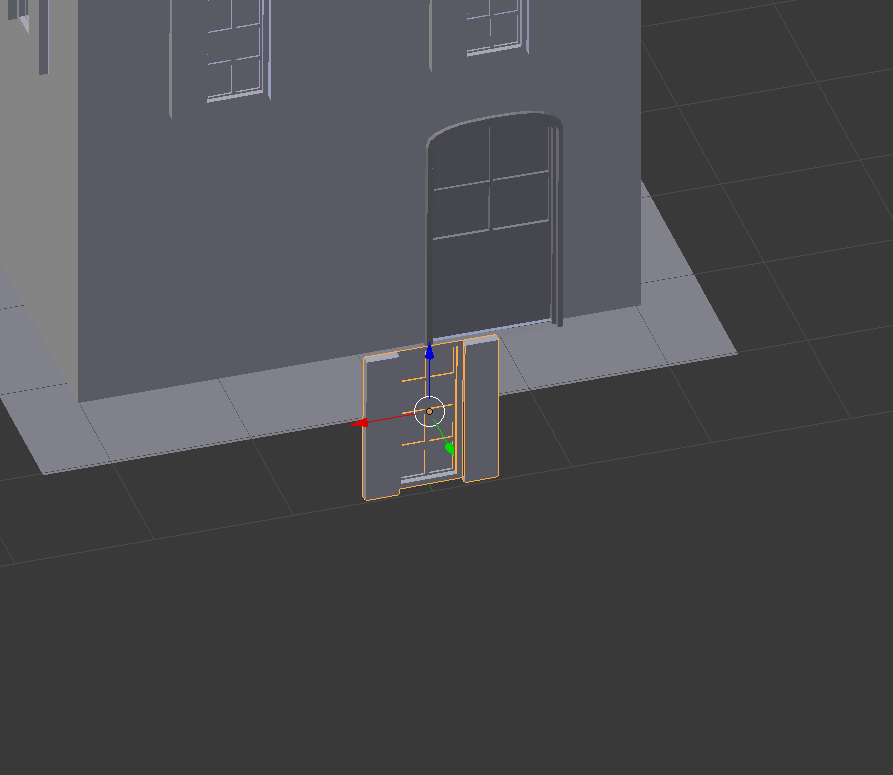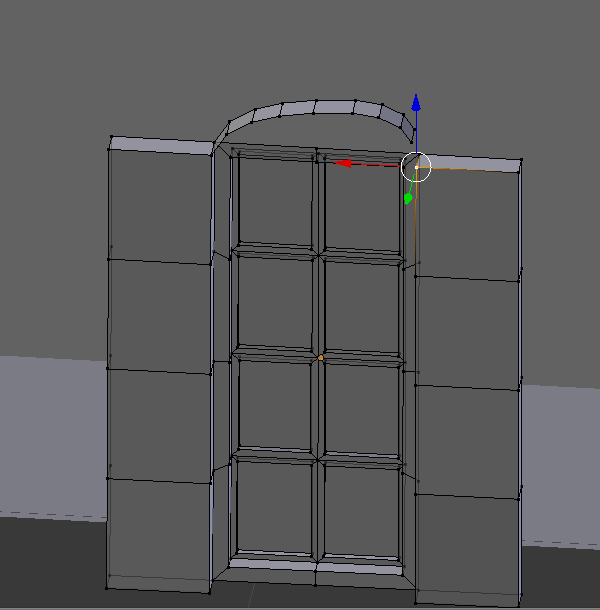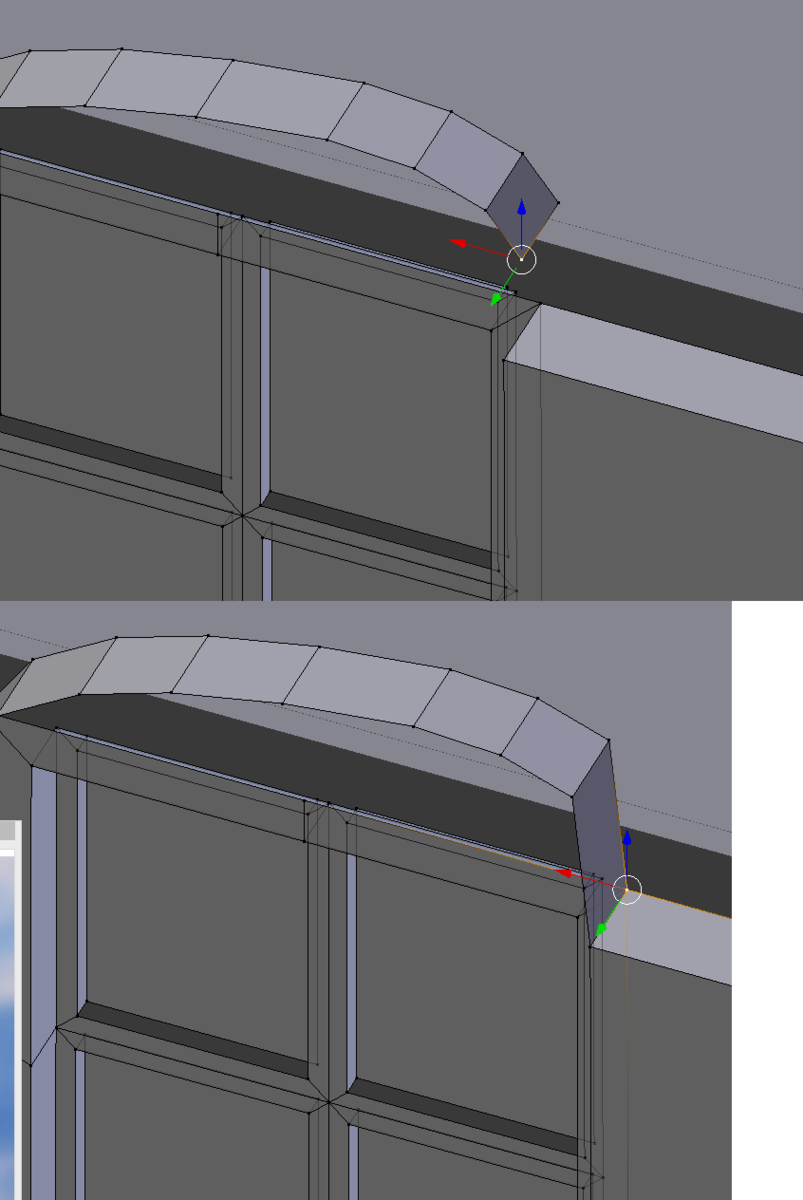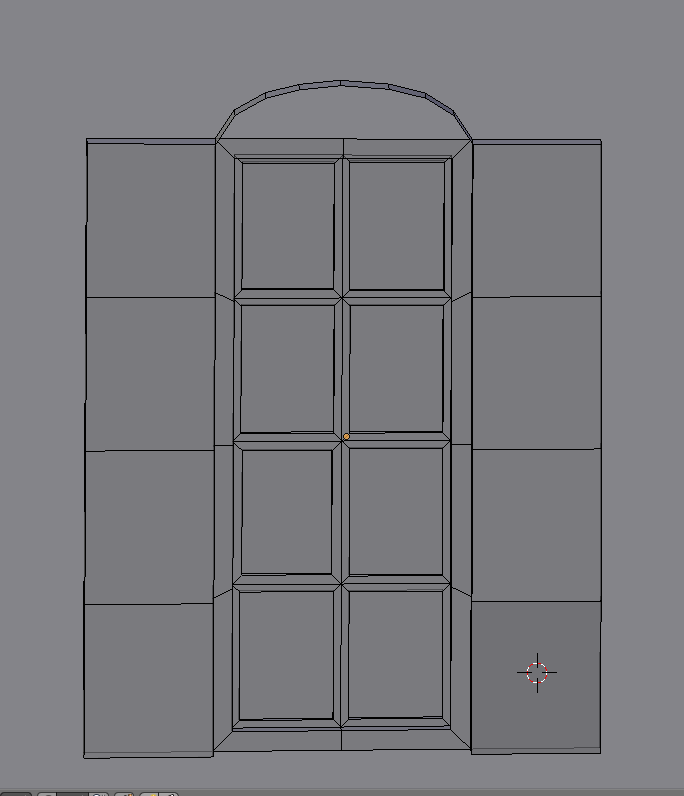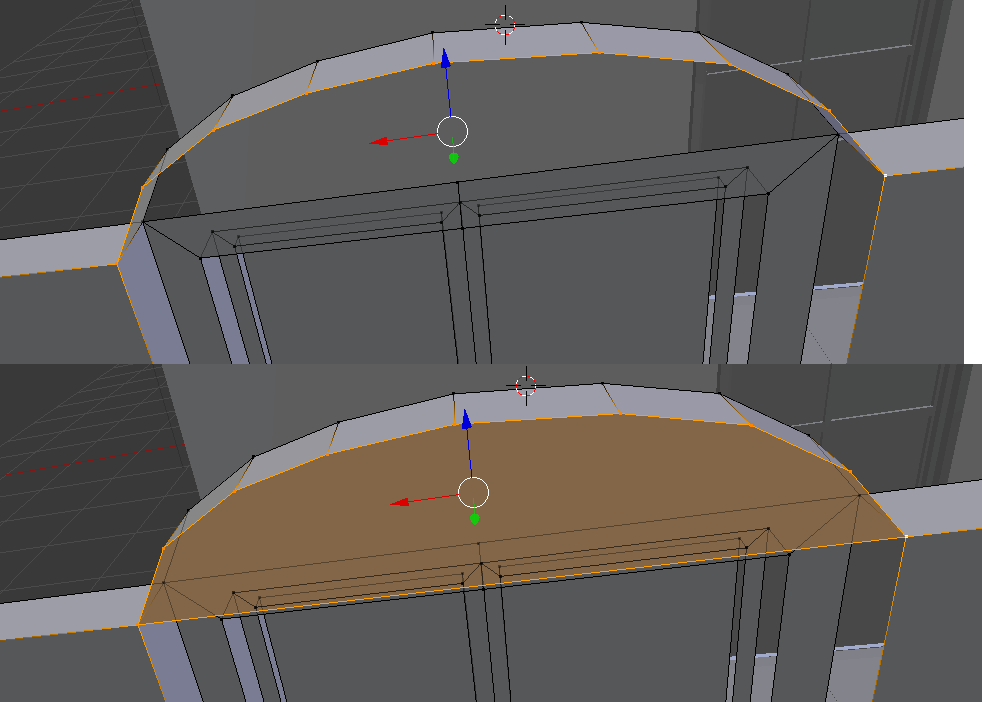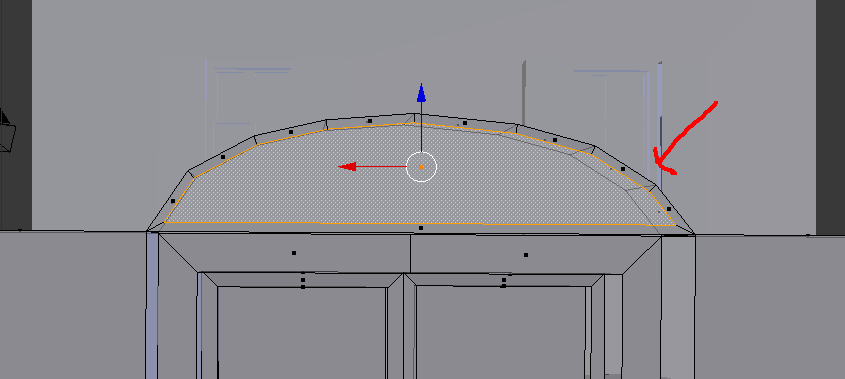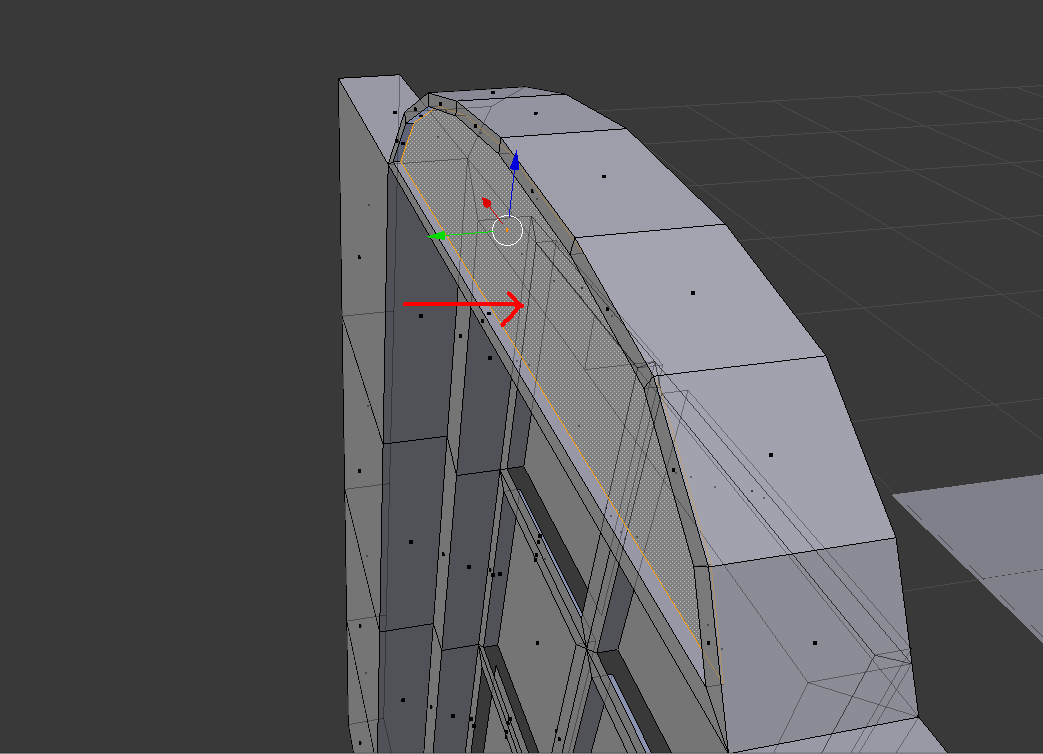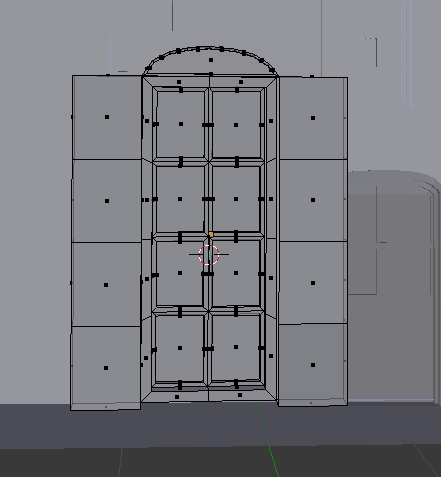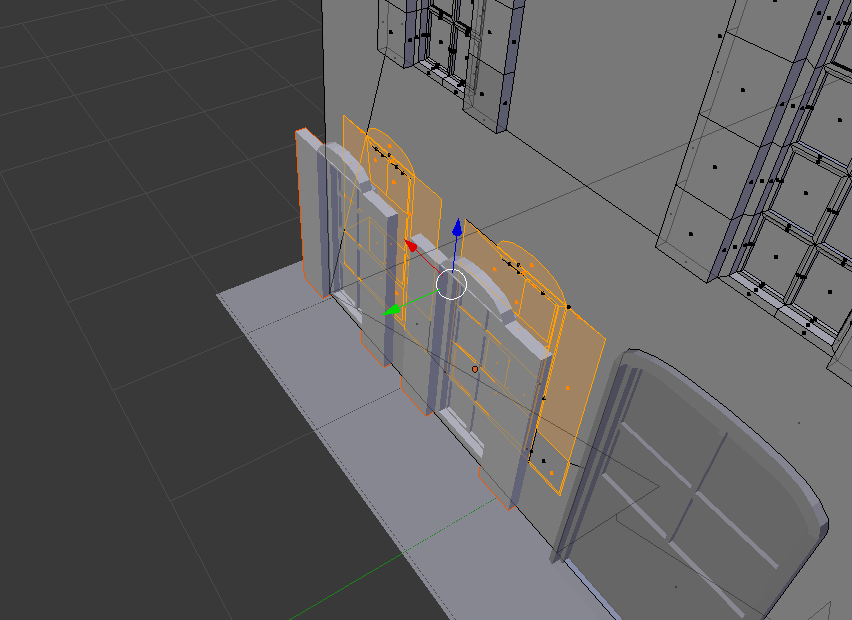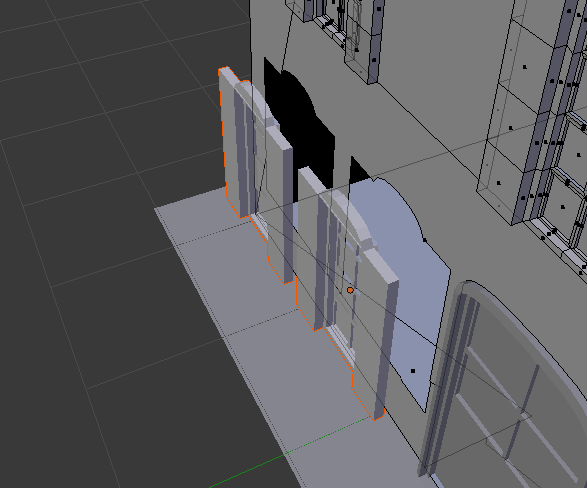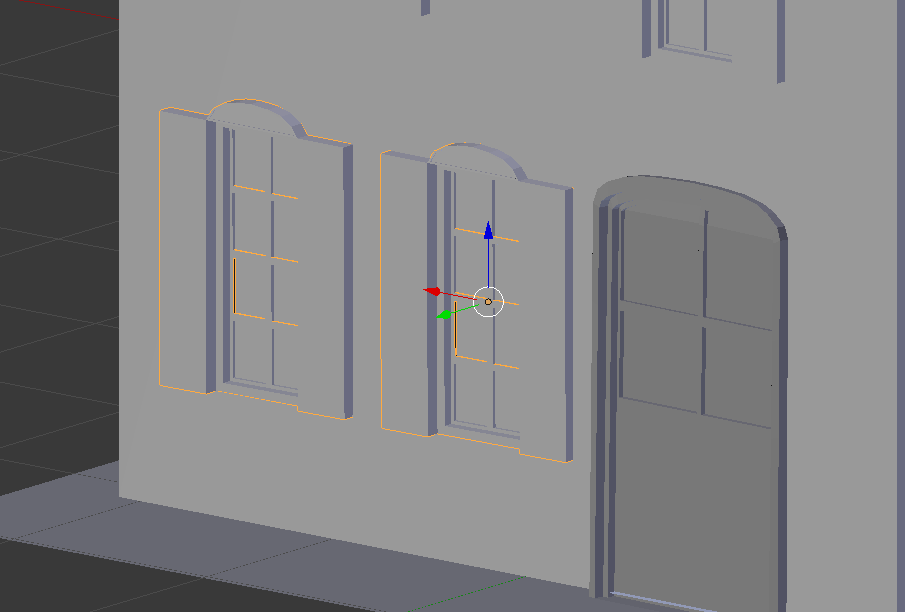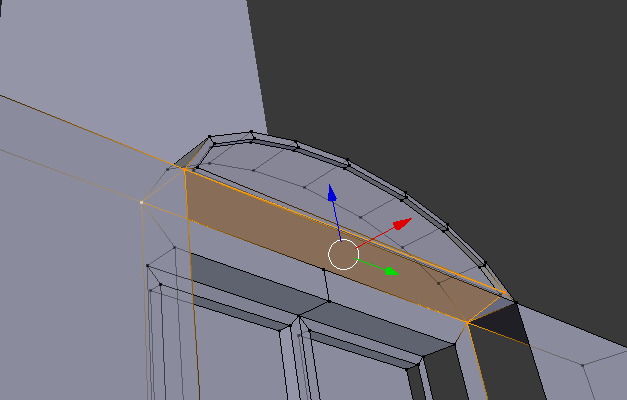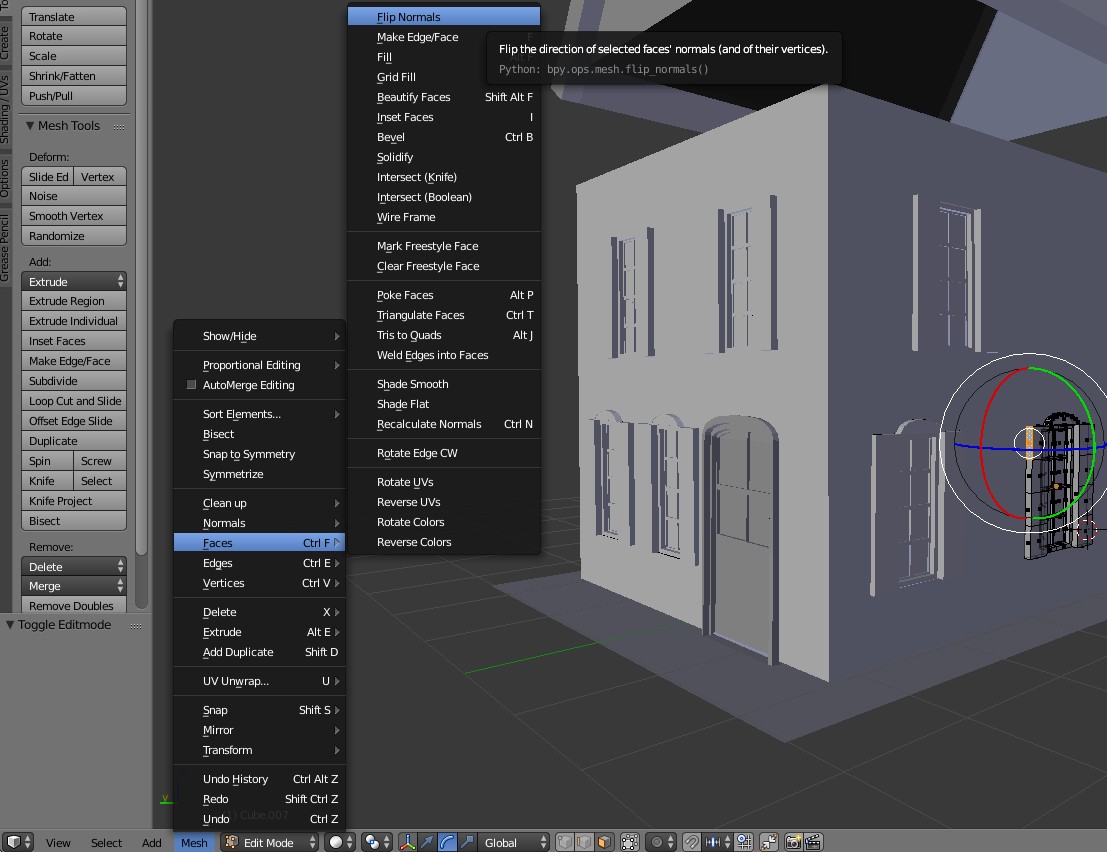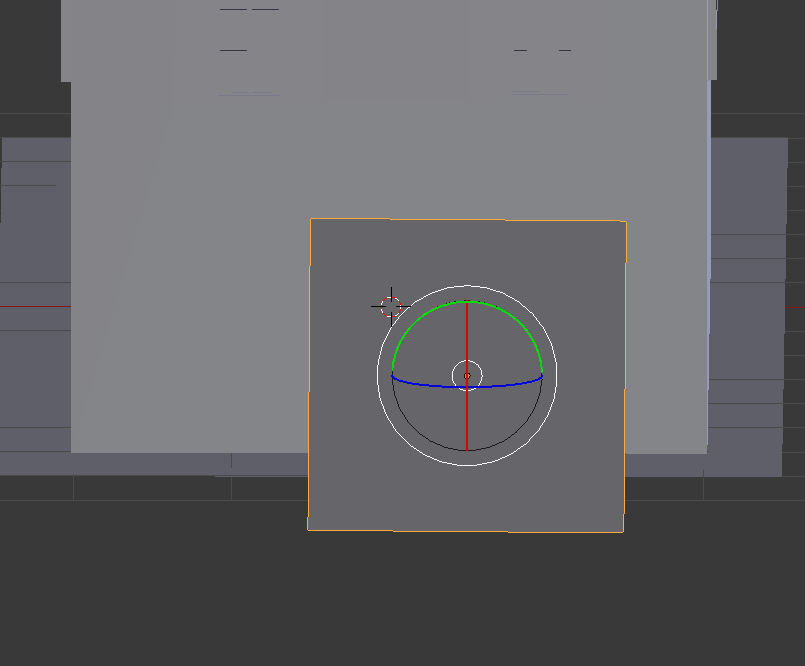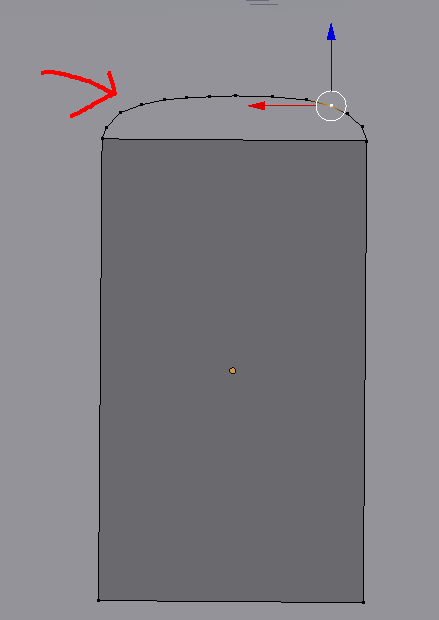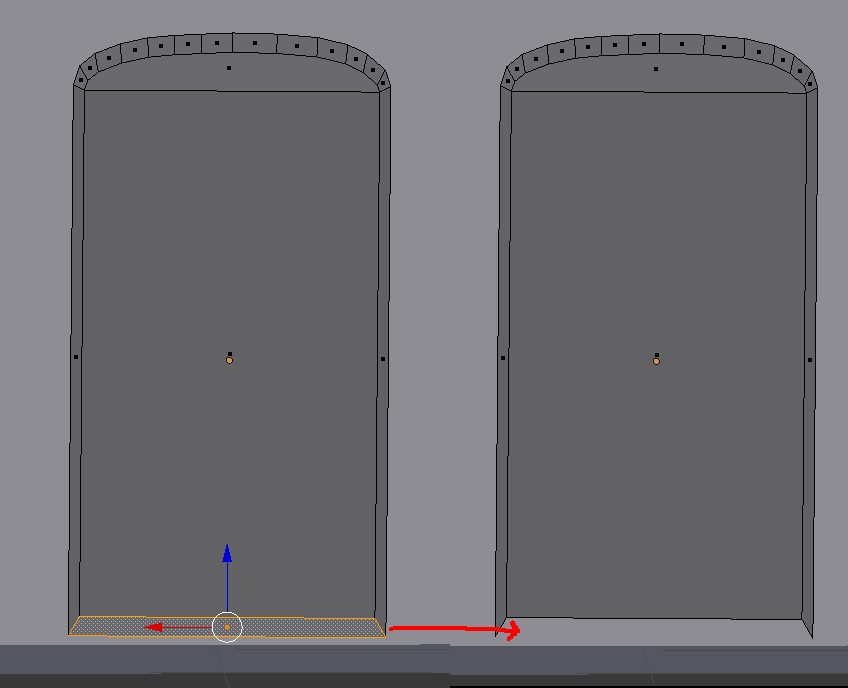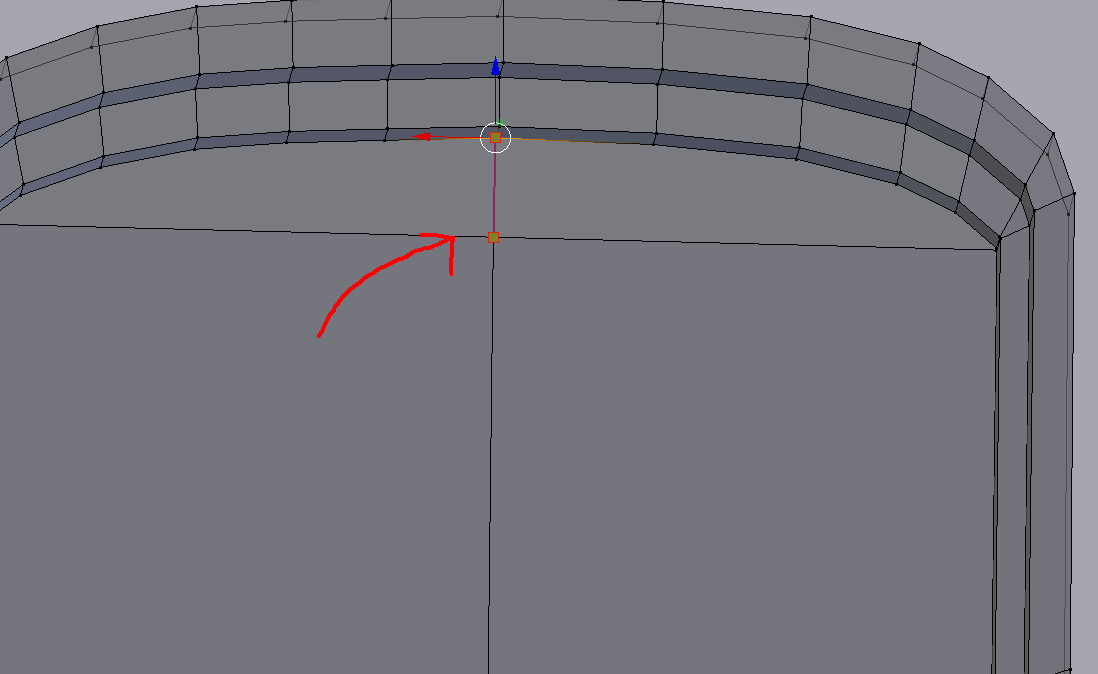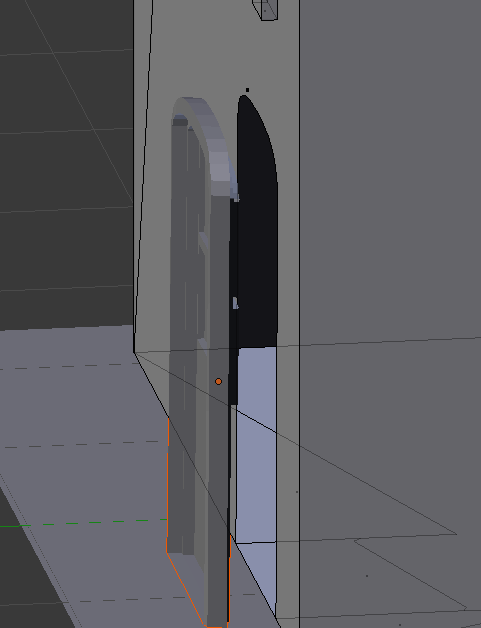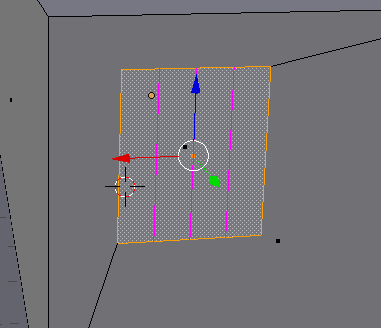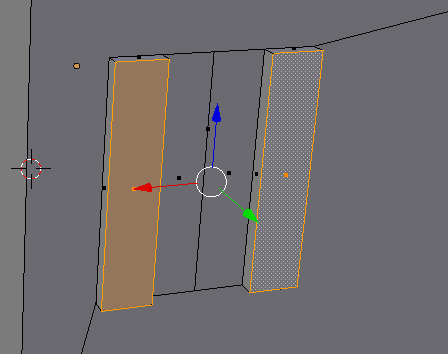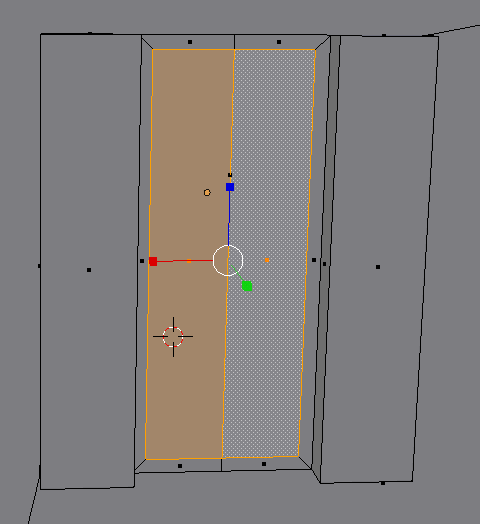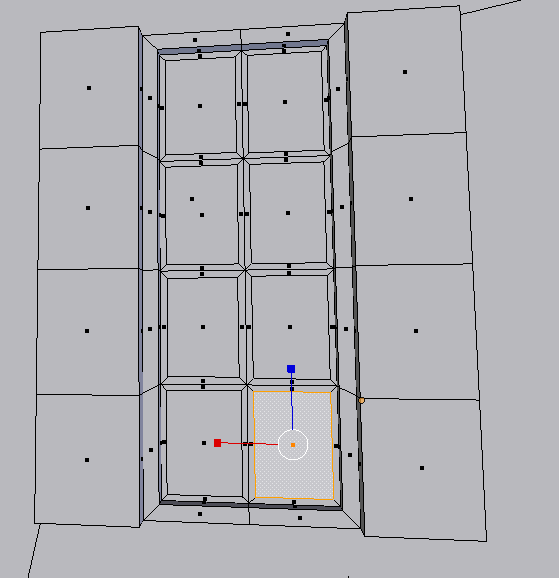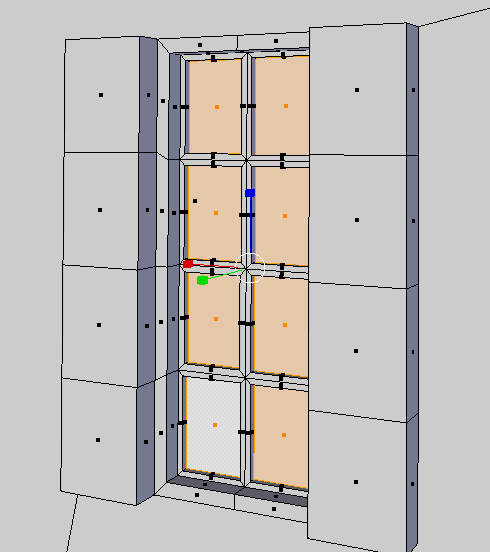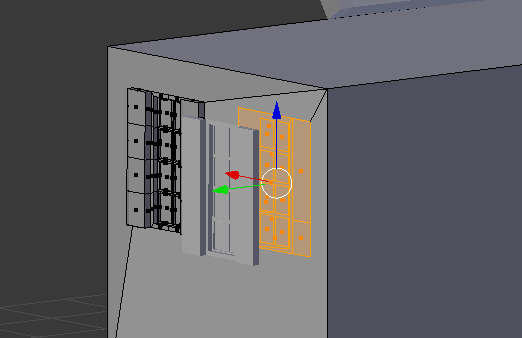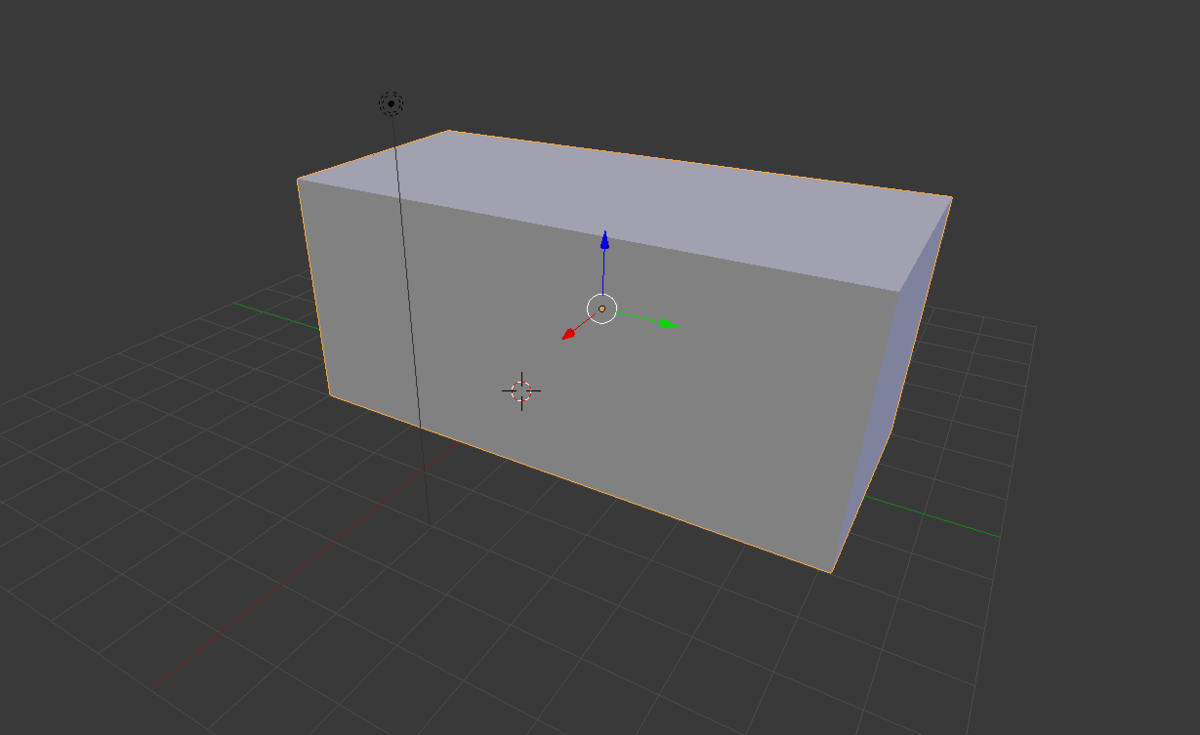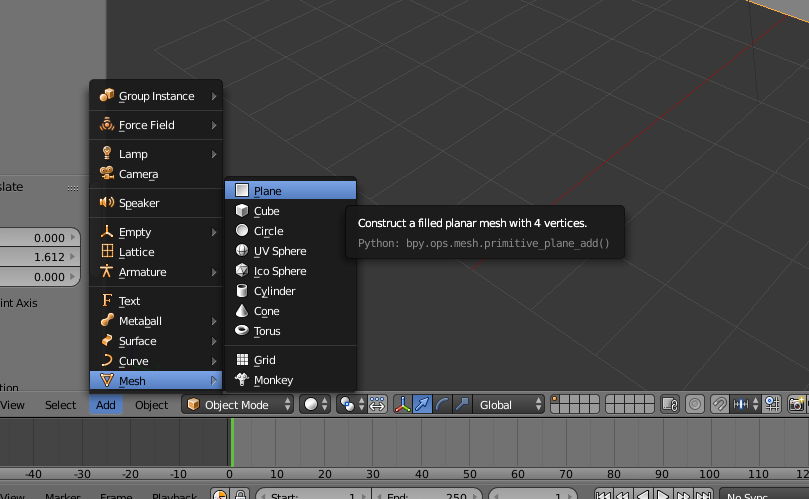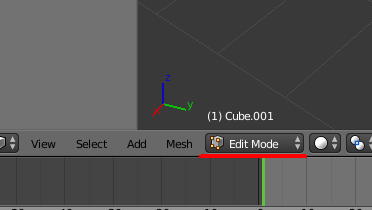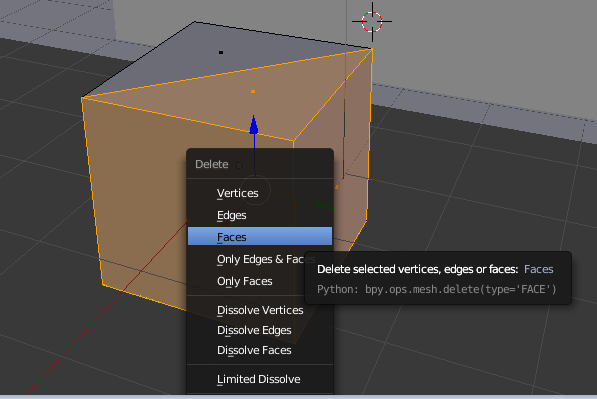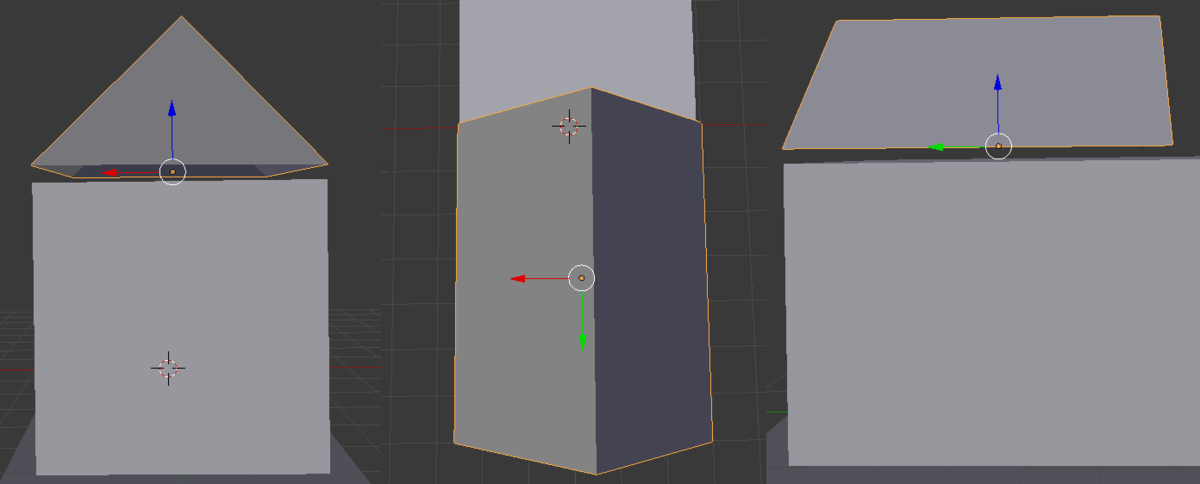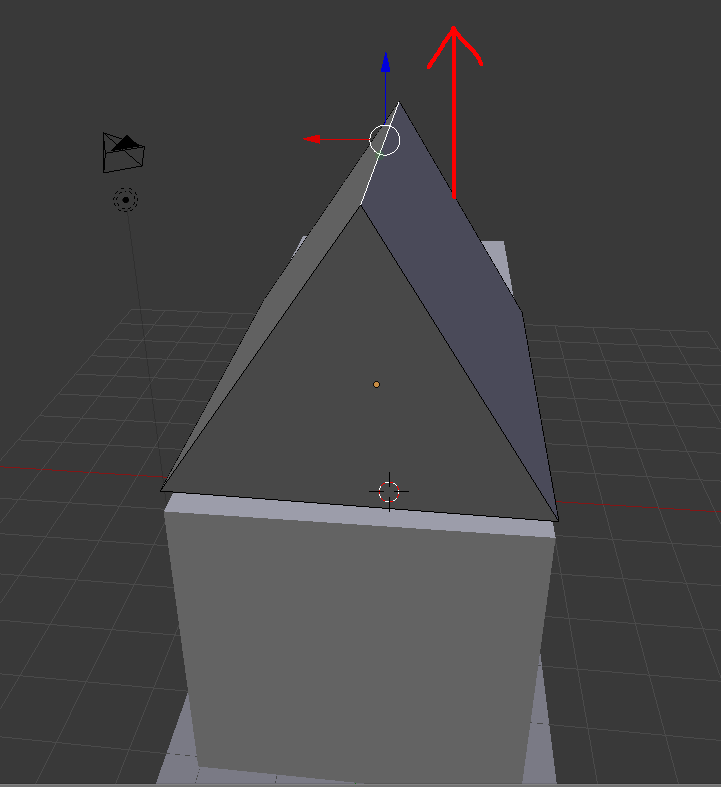どうも音無サノトです。
今日から毎週日曜日はゲーム制作をやっていきたいと思います。
去年はちょこちょことやっていたのですが、いつの間にか自然消滅してしまったので今週から復活です。
今日の成果
Unityの空のシーンをiPhone6にビルド成功。
— 音無サノト (@otonasisanoto) 2020年5月24日
これでUnityで開発したゲームを実機に移すまでの流れは掴んだ。 pic.twitter.com/fkv08XdbZr
作業ログ
Twitter を使って作業ログを残そうと思ったのでその過程のメモです。
今日から毎週日曜日はゲーム制作をしようと考えている。
— 音無サノト (@otonasisanoto) 2020年5月23日
その過程をツイッターでメモしたいのだがいい方法がないか模索中。
Twitterでのメモの仕方とその利点
ツイートでメモする利点は
— 音無サノト (@otonasisanoto) 2020年5月23日
・手軽さ
・時系列で辿りやすい
・文字数が限定されてるため情報をまとめる必要がある
・検索で見つけやすい
・他のところ(ブログやメモアプリ)に流用しやすい
・公開しているためやってるアピールが必要になる(サボり防止)
などがあると思う。
ここからゲーム制作開始です。
#ゲーム制作
— 音無サノト (@otonasisanoto) 2020年5月23日
今日やること
・Unityとgithubの連携
・Unityちゃんの導入
・iPhoneアプリとしてのサンプルゲームの書き出し
UnityのプロジェクトをGitHubで管理できる環境を整えます。
とりあえずGitHub Desktopを使って簡単にリポジトリを作成することができた。
— 音無サノト (@otonasisanoto) 2020年5月24日
GitHub Desktopでリポジトリ作成の際、Git ignore を Unity にすることで余計なファイルを上げなくて済むらしい。
これは便利。
ここにUnityのプロジェクトを保存して管理する。 pic.twitter.com/LprDNZOvhb
よしUnityのプロジェクトを作成してGitHubに上げられた! pic.twitter.com/FAKiwqhOm6
— 音無サノト (@otonasisanoto) 2020年5月24日
手取り早く3Dキャラクターを使いたいのでUnityちゃんを使用します。
© Unity Technologies Japan/UCL
先ほど制作したプロジェクトが開けないというトラブルが起きました。
ちょっとUnityのバージョンアップが入ってややこしくなったのかなと思って、リポジトリを削除しました。
githubのリポジトリをミスったから削除。
— 音無サノト (@otonasisanoto) 2020年5月24日
削除方法を学んだ。
Githubのリポジトリ内にあるSettingからDanger Zone → Delete this repository を選択。
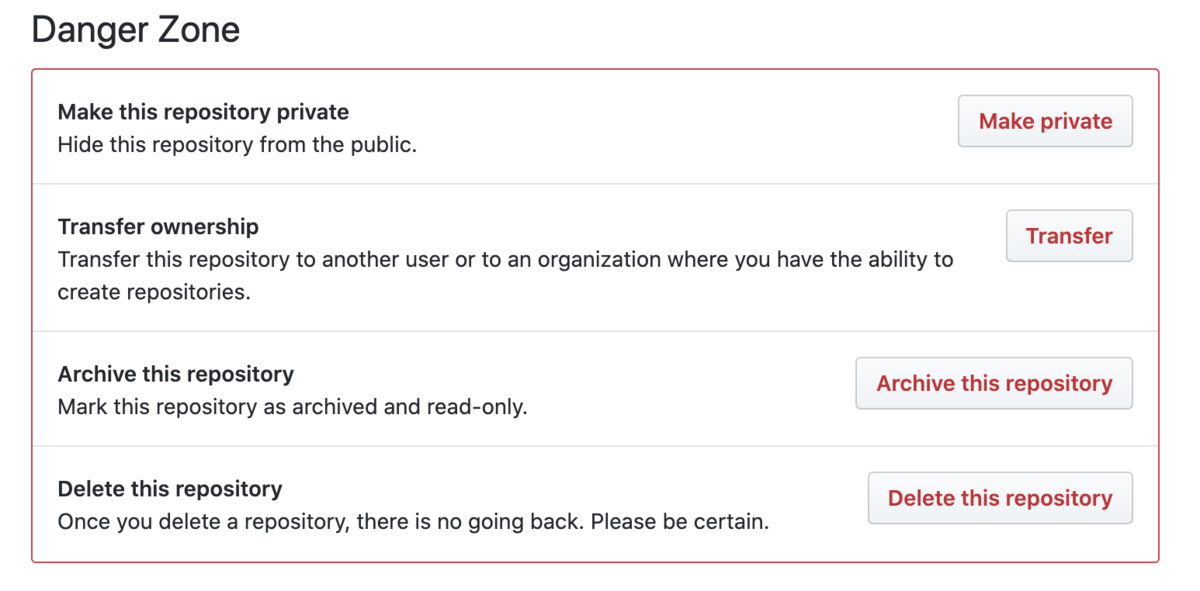
間違えないようにリポジトリ名を入力して削除します。
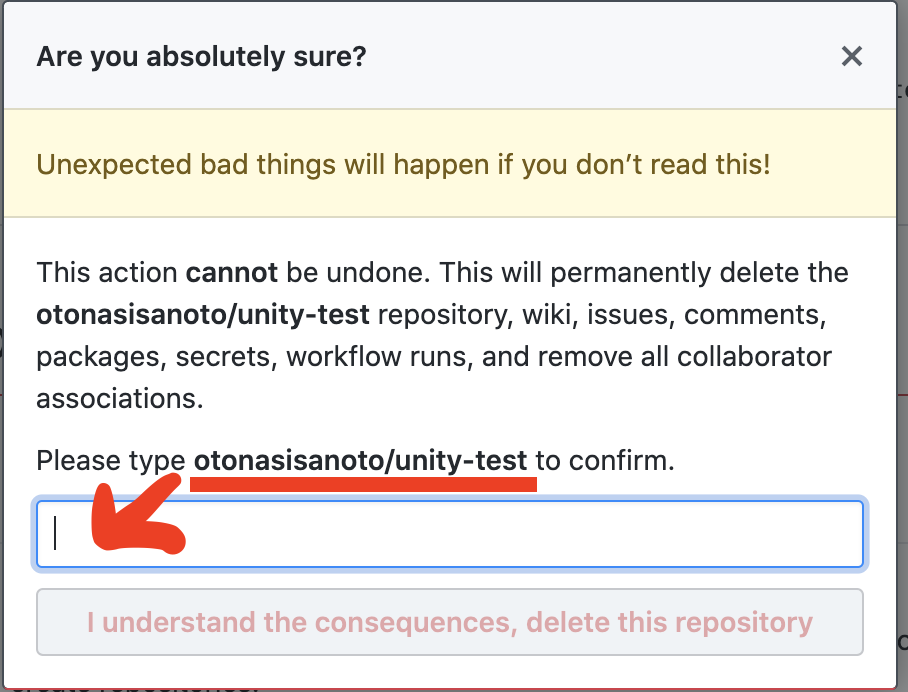
まあ削除方法は学べたのですが・・・
Unityのプロジェクトを作ったはいいが、無効なプロジェクトパスですと言われて開けない。
— 音無サノト (@otonasisanoto) 2020年5月24日
パスには全角英数字を使ってないのになぜだ。。。
ということで先ほどのトラブルが解決してなかったです。
パスが問題なので色々と試した結果
MacでUnityのプロジェクトを作る際は~/Documentsのパスを消さないとダメだ。
— 音無サノト (@otonasisanoto) 2020年5月24日
何でかはわからないけどDocumentsをパスの中に入れると無効なパスになる。
もしかしたら、書類フォルダなので日本語に変換されてる可能性がある。
ということでパスからDocumentsを消してUnityが開くことを確認。
これで大丈夫だと思ってGithubに上げたのですが・・・
いや関係なかった。
— 音無サノト (@otonasisanoto) 2020年5月24日
Githubにあげた上げた瞬間に出来なくなっているからそこの問題か? https://t.co/mxxMYEVADe
意味なかったー。
Githubに上げていることが問題なのか。。。
ああ、わかった。
— 音無サノト (@otonasisanoto) 2020年5月24日
Githubに上げた瞬間にフォルダ消えてるじゃん。。。
ということでGithubにpushしたらフォルダが消えてたー。
ないフォルダを参照しようとしているのだから無効なパスなのは当たり前です。
Unityのプロジェクトをpushしたらフォルダがいくつか消えて開けなかった。
— 音無サノト (@otonasisanoto) 2020年5月24日
pullすることで解決したがまたpushした時に消えるなら不便だな。。。
pullしたら解決しました。
しかし、フォルダのパスがややこしいのでまたプロジェクトを作り直しました。
あー全くもう!
さらに、どうやらフォルダがアップロードを待機中と出ている際は、全てのファイルがGithub Desktopに反映されてないのかもしれません。
複数回コミットするハメになったのでちゃんとアップロードが終わってから先に進むのがいいのかもしれないです。
次にUnityちゃんのインポートですがこれは過去にやったことがあるので容易に出来ました。
unityちゃんをインポートするところまでは出来た。
— 音無サノト (@otonasisanoto) 2020年5月24日
さて、ここにサンプルシーンがありますのでiOS向けにビルドしようと思ったのですが、Unityちゃんのコードでビルドエラーが出てうまくいきませんでした。
とりあえず、iOS向けのビルドの方法を確認したかったのでインポートしたUnityちゃんを削除して空のシーンをビルドしてみました。
UnityちゃんのサンプルシーンをiOS向けにビルドしようと思ったけどエラーでできない。
— 音無サノト (@otonasisanoto) 2020年5月24日
まずは空のシーンをiOS向けにビルドする方向にチェンジ。
空のシーンをiOS向けにビルドするのは成功しました。
これでXcodeのプロジェクトが作成されましたので、今度はXcodeでiPhoneの実機にビルドします。
MacにiPhoneを繋いでビルドを実行したのですがエラーが出ました。

調べたところSigningのTeamがNoneになっていること、Provisioning ProfileがNoneになっていることが問題だったみたいです。
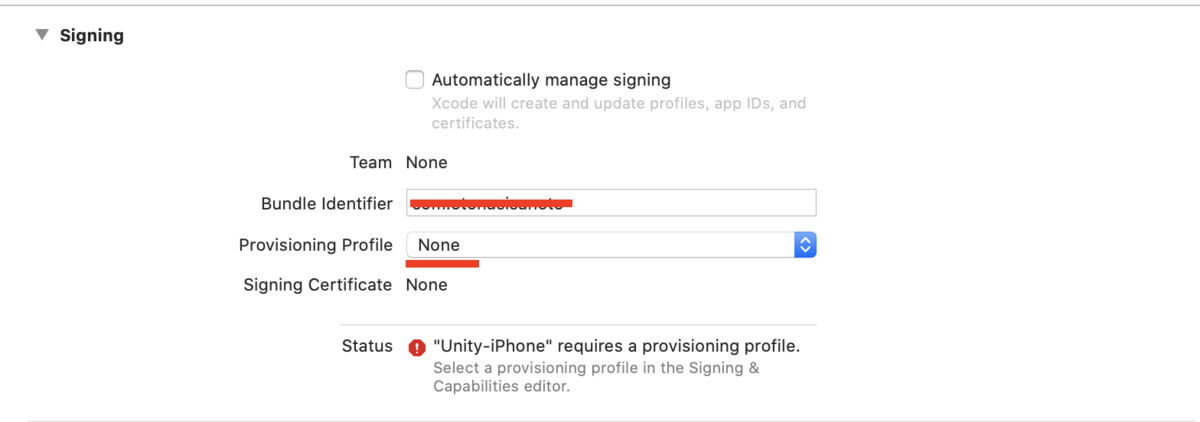
下記のようにAutomatically manage signingにチェックを入れてTeamやBundle identifierなどを以前、作っておいたものに変更しました。
ここら辺は訳わからんのでもっと勉強が必要です。。。
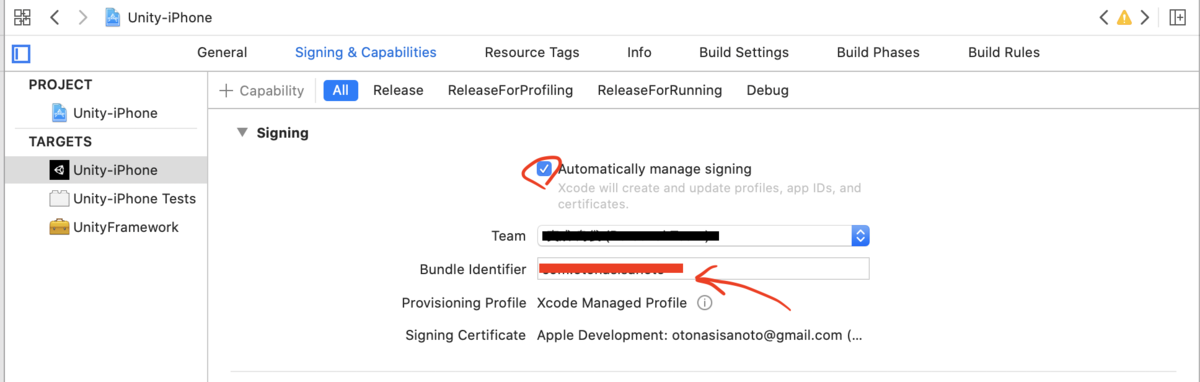
とりあえずこれでUnityでゲームを制作してiPhoneで実行する、という流れまではできるようになりました。