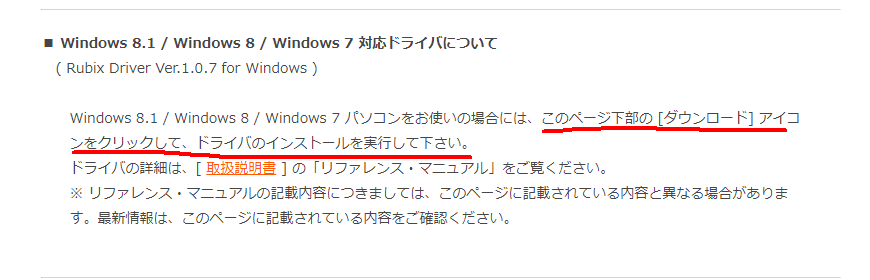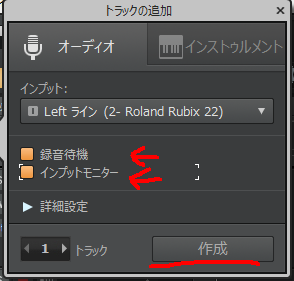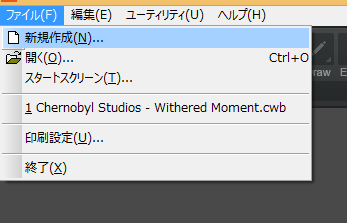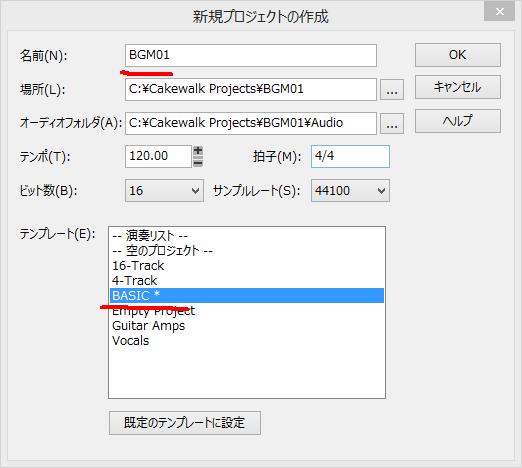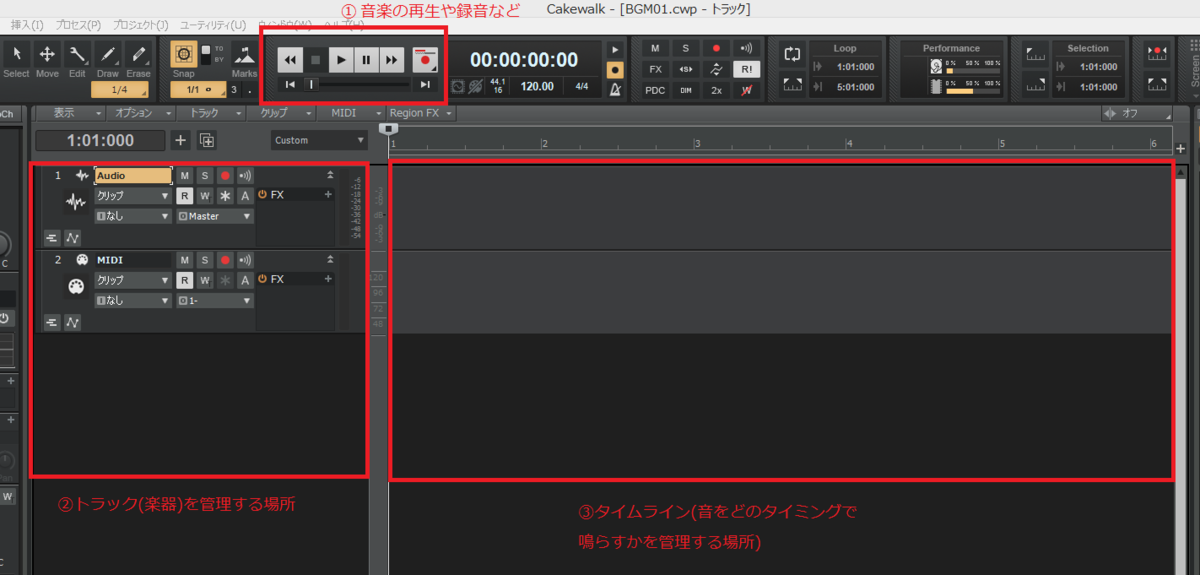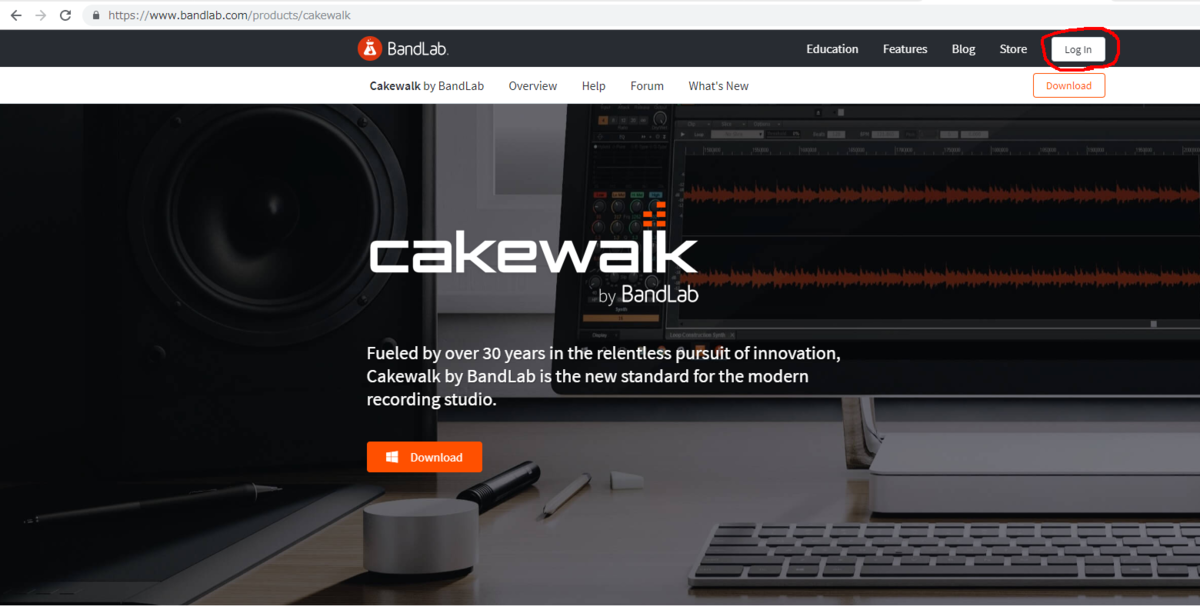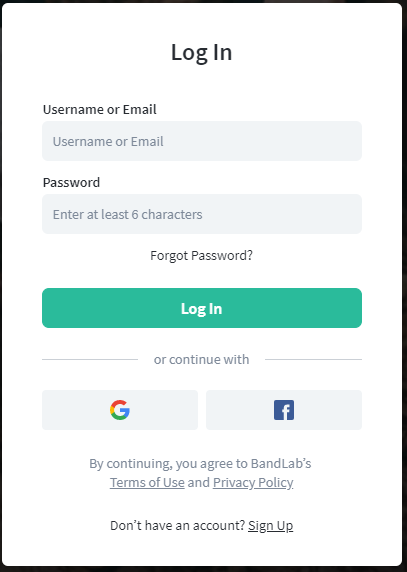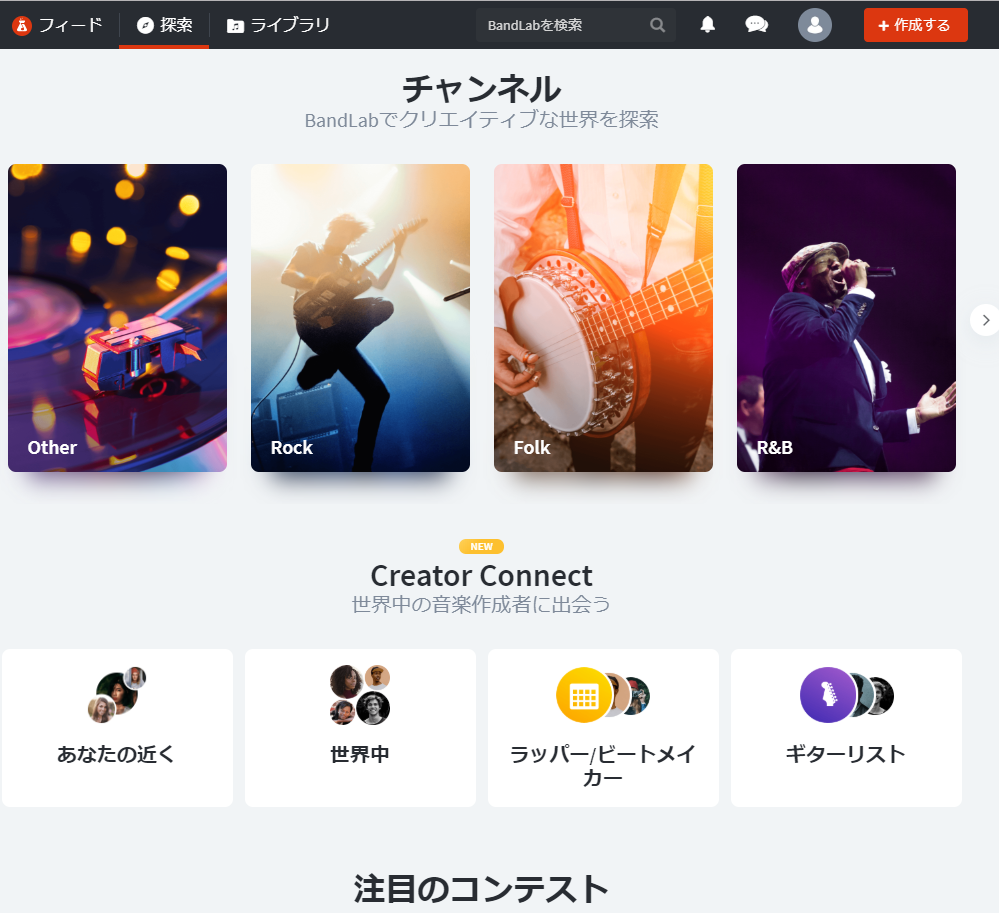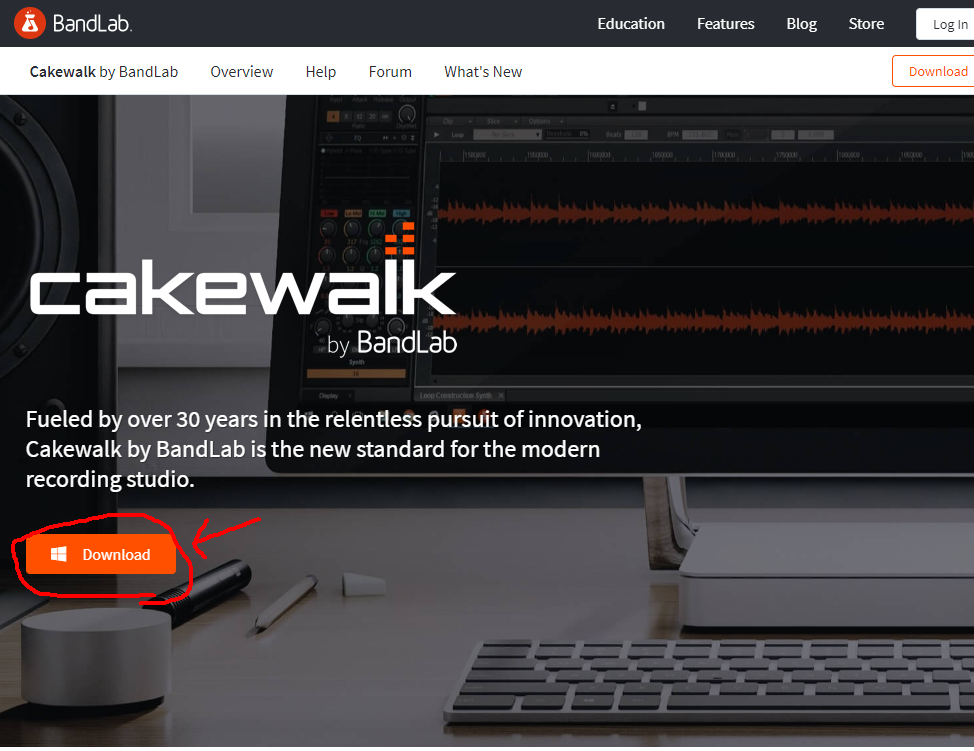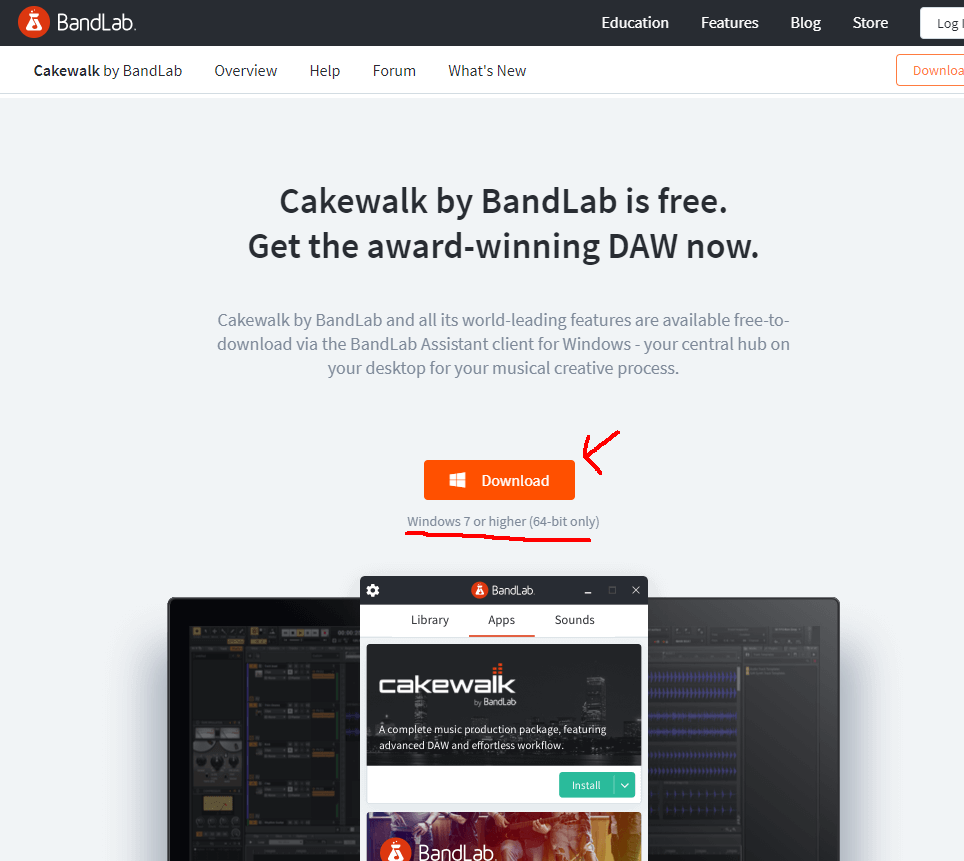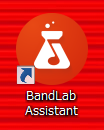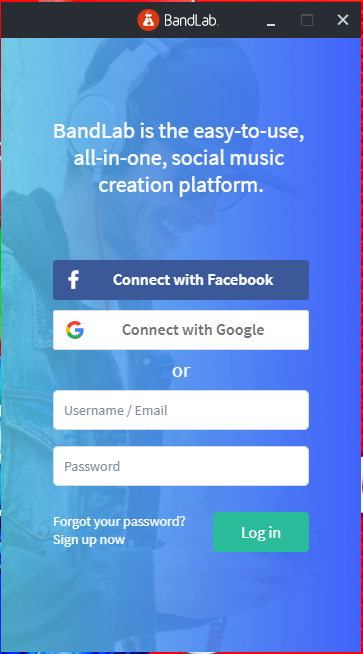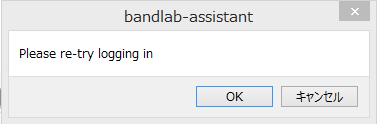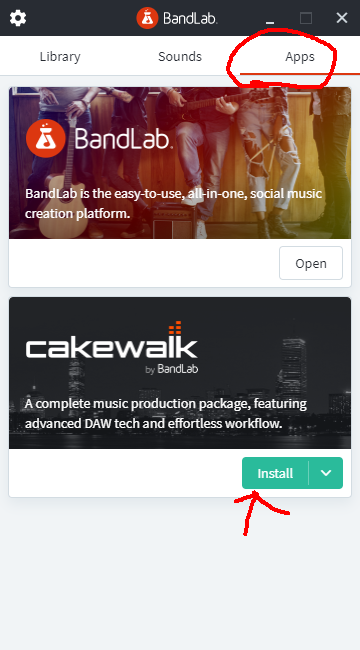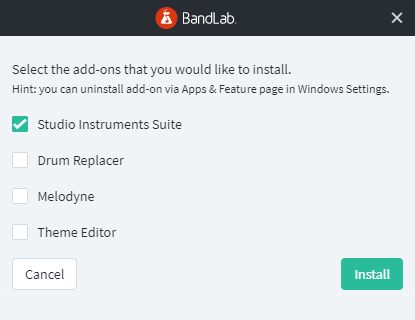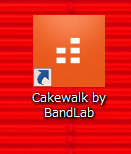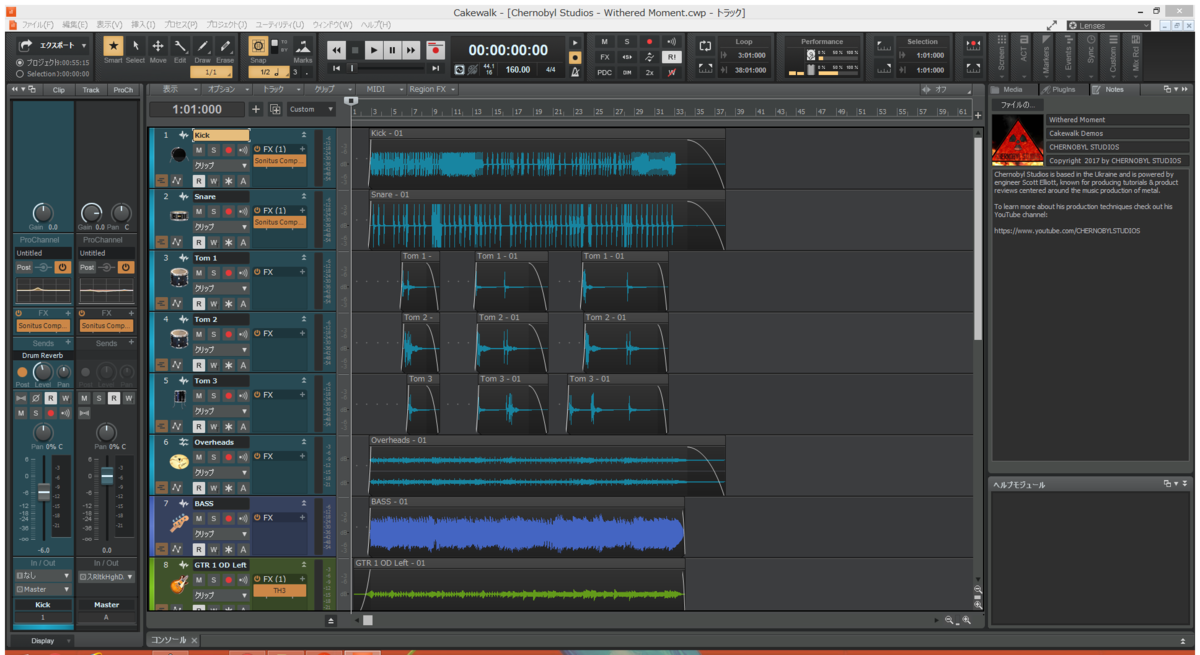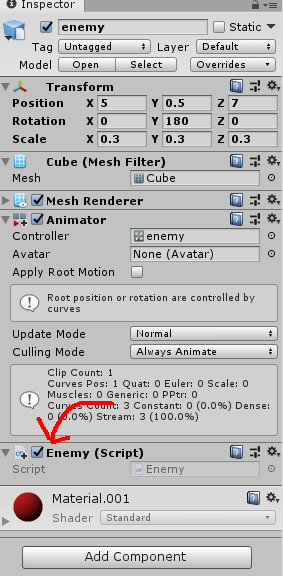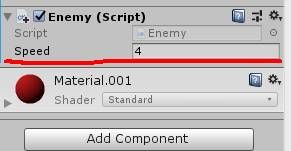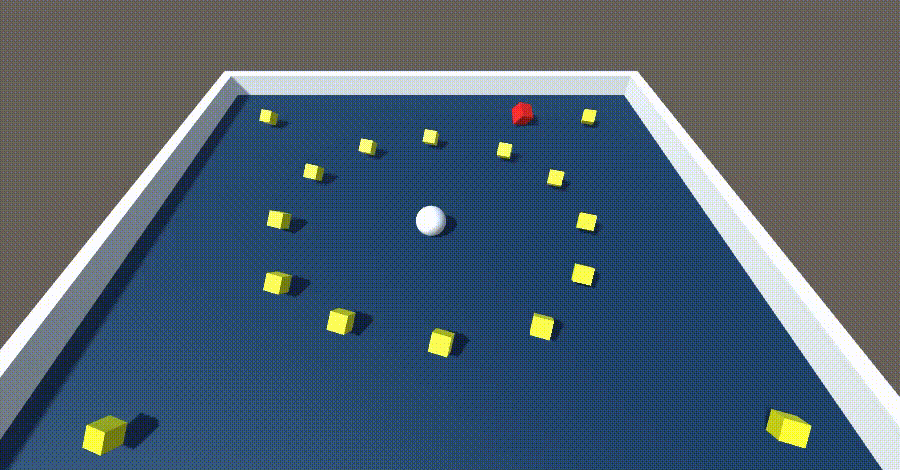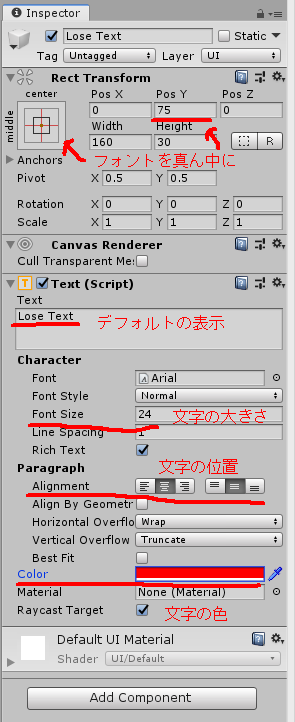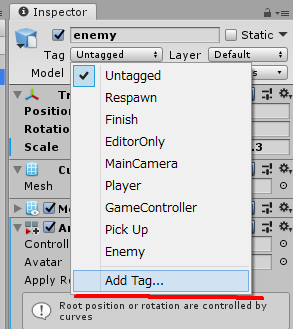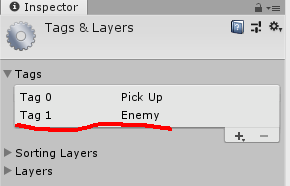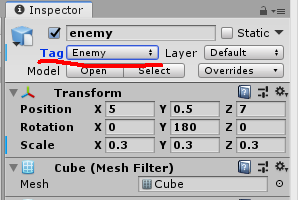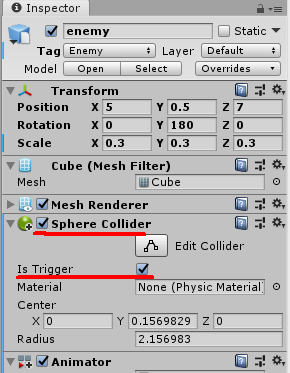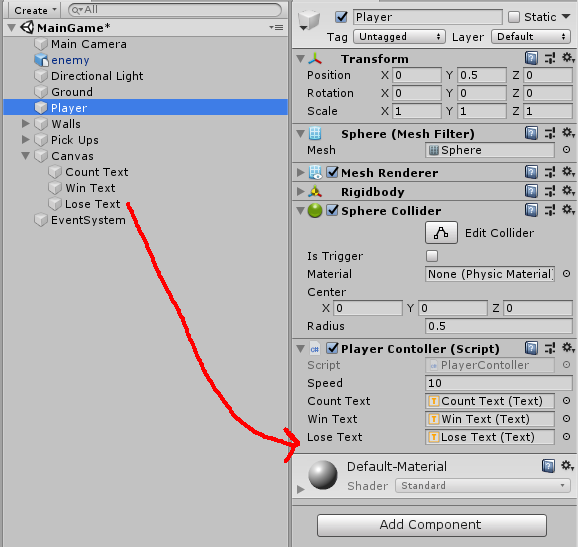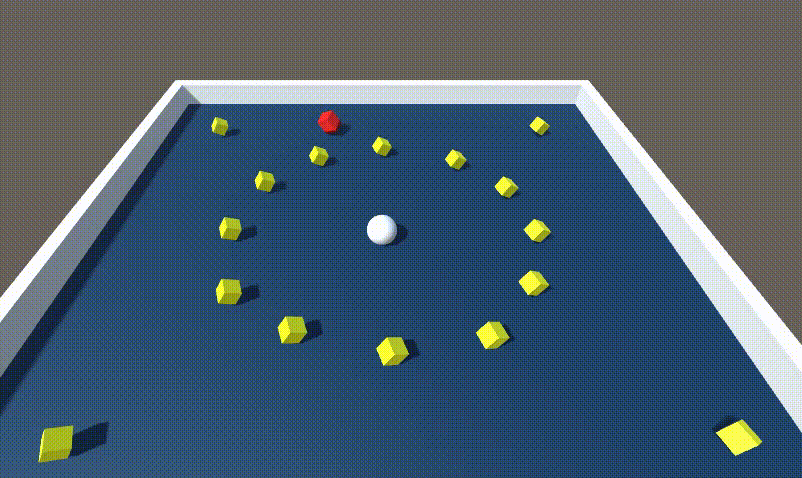どうも音無サノトです。
前回までの作業で DTM の環境準備、打ち込み方法、ベースの録音方法までできました。
今日はゲームに導入する BGM を簡単に作成してみたいと思います。
といっても音楽の作り方はよくわからないので、ドラムでリズムを決め、ベースでルート音を弾いて、それに合わせてギターを打ち込んでみようと思います。
ルートとかコードとか雰囲気でしかわかってないですが、とりあえずやってみます!
進捗報告
Cakewalk を使って 前回まで作成していたゲームの BGM を作成完成した BGM ↓ (※音量注意)
作業内容
ドラムでリズムを決める
ドラムの音は前回 、試しに打ち込んでみたものをそのまま使います。
2小節分のリズムだったので6小節分のばして、10秒くらいの BGM にします。
6小節分のばす
これだけでドラムは OK (^^♪
ちなみにドラムは次のような感じです(※音量注意)
この音に合わせてベースのルート音を決めて録音します。
ベースの音を録音する
ベースの録音方法はこちらの記事で書いています。
otonasisanoto.hatenablog.com
今回は、ルート音を決めて弾いてみるということに力を入れたいと思います。
ここからの説明は初心者が調べたことをメモしている程度の知識と思っていただけると幸いです。。。
ルートって何? ってなると思いますが、日本語では根音(こんおん)といいます。
自分も半分くらいしか理解していませんが、バンドの楽譜とかで「C」とか「Em7」とかコードが書かれおり、それの最初に書かれているアルファベットのことをルートというそうです。
一般的にギターは和音ですが、ベースは単音になります。複数の音を同時に鳴らすのが和音で一つの音を鳴らすのが単音です。ギターもソロのところなんかは単音です。
そして、ギターで「C」のコードを鳴らすなら、ベースでは「C」のルートを鳴らすという風にコードを合わせるというのが作曲の基本のようです。
以上、ざっくり音楽理論 の説明。
ということでベースのルート音を決めれば、ギターのコードが大体、決まってくるのでそれで曲を作ってみます。
今回は「E」、「A」、「B」の順で弾いてみます。
一応、ベースのどの部分になるかをメモ。
E:4弦の開放
A:4弦5フレット
B:4弦7フレット
ベースの録音
こんな感じで音を録音できました。 (※音量注意)
ほとんどベースの音が聞こえない(´Д`)
ここにプラグイン エフェクトを使って音色を変えてみます。
トラックの左にある FX を右クリックし オーディオFXの挿入 > TH3 を選択し、TH3というアンプシミュレータを使ってみます。
プラグイン エフェクトの挿入
すると下の様な画面になります。
アンプシミュレータの画面
右側にアンプやらエフェクター やらがあって、それを中央にドラッグ&ドロップすれば、アンプが追加できます。
ベースの「Bass Supre Tube VR 」というアンプを追加しました。
これでだいぶ音が変わります。
さらに低音を強くしたら良さげだったので bass のノズルを上げています。 (※音量注意)
ベースはこれでいきたいと思います(^^♪
ギターを打ち込む
今度はギターの音を打ち込んでみます。
といっても Cakewalk にはギターのトラックがデフォルトで用意されていないので、マルチ音源というものを使うみたいです。段々、知識が追いつかなくなってきました(-_-;)
とりあえず、トラックの追加で TTS-1 というシンセサイザー を追加します。
TTS-1
すると下の様な画面が出てきました。
このシンセサイザー は1つのトラックで16パート分の音源を入力することができるそうです。
TTS-1 の画面
左から縦のラインが16個並んでおり、この一つ一つに音色があるという感じです。
デフォルトではピアノの音になっています。
下の緑色の ♪ アイコンを長押しすると音色が確認できます。
それでは音色を変えてみたいと思います。
縦のラインの上にある EDIT という四角いところをクリックすると下の様な画面が出てきます。
EDIT をクリック
今、ここの音色は Piano1 となっているのでそこをクリックします。
Preset > Guitar > 030 000 Overdrive Gt 選択。
今回は、この音色を使いたいと思います。
音色の選択
実際にベースの音に合わせて和音を鳴らしてみたいと思います。
ベースは E → A → B → E をループして引いています。
和音のコードはまだ全く覚えてないので調べながら作業します。
こちらのサイトを参考にしました (http://www.piano-c.com/ )
ギターの打ち込み
これで打ち込みも完了。音楽を書きだします。
音楽の書き出し
Cakewalk の左上にあるエクスポートより オーディオ > MP3 を選択して名前をつけて保存します。
音楽の書き出し
エクスポートのオプションが出ますがデフォルトのままで OK を押します。
ここも勉強しなきゃな~
エクスポートのオプション
これで進捗報告で載せた BGM ファイルが書きだせました(^^)
書きだしたファイル
次回の予定
作成した BGM を Unity に入れてみたいと思います。
本日は以上となります。最後まで読んでいただきありがとうございました!