どうも音無サノトです(^^)/
前々からベースと宅録してみたい! と思っていました。
そこで、オーディオインターフェースを購入しましたので、『Cakewalk by Bandlab』にベースの音を録音することに挑戦します。

必要機材
- オーディオインターフェース(Roland Rubix22)
- ステレオ変換プラグ
- ヘッドホン
- ベース
自分が購入したオーディオインターフェースはこちら。
それとこのオーディオインターフェースに普通のヘッドホンを接続したい場合は、変換プラグが必要です。自分が買ったものとは違いますが Amazon にあるものを紹介。

フジパーツ ステレオミニプラグ→ステレオ標準プラグ変換プラグ AC-666
- 出版社/メーカー: 富士パーツ商会
- メディア: エレクトロニクス
- 購入: 5人 クリック: 6回
- この商品を含むブログ (1件) を見る
オーディオインターフェースの環境準備
ここからは Rubix22 に付属した説明書通りに作業をします。
ドライバのインストール
まずローランドの HP からドライバをインストールします。
するとサポートページに飛びますので、購入したオーディオインターフェースの型番を選択。自分の場合は Rubix22 をクリックします。

すると Rubix22 のドライバやら取扱説明書などのページにいきます。
一番上のドライバを選択。

OS ごとに作業が違うようです。
自分は Windows 8.1 を使用していますので一番下を選択。

するとページが飛びます。
Windows 8.1 / Windows8 / Windows7 の方はどのように作業すればいいかが書いてあります。
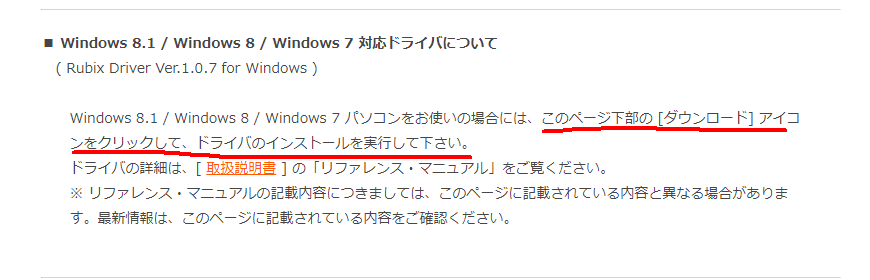
ページ下部のダウンロードアイコンをクリックすればいいそうなので、利用規約に同意してダウンロードを開始します。

後はインストーラを起動して画面表示に従いドライバをインストールします。

これでドライバのインストールは完了です(^^♪
OSの設定
ドライバがインストールできたらオーディオインターフェースを接続しましょう。
オーディオインターフェースの後ろにある Power Source を USB ポート側にして付属ケーブルでパソコンと接続します。

このときの注意点として、すべての音量を絞ってから電源をいれることが故障防止になるみたいです。
接続できたらパソコン側の操作です。
コントロールパネル > ハードウェアとサウンド > サウンド を選択。


サウンドの画面でオーディオインターフェースが接続されているのを確認します。

接続されたオーディオインターフェースのアイコンを右クリックして「既定のデバイスとして設定」を選択します。

これで OS 側の設定も完了です。
音がなるかの確認
オーディオインターフェースの Output 部分に変換プラグを通してヘッドホンを装着し、音が聞こえるかを確認します。
一応、こういう接続をする場合は音量を絞るのがベターなのでそうします。

サウンドのところでオーディオインターフェースのアイコンを右クリックし、テストを選択します。

ヘッドホンから音が聞こえたので接続は OK です。
ベースとの繋げ方
オーディオインターフェースの Input 部分にシールドを直接繋ぎます。
ギターやベースの場合は [Hi-Z] ボタンをオンにします。そのことについてはオーディオインターフェースの説明書に書いてあります。
たしかここら辺はベースの出力周波数と PC 側の入力周波数を合わせる必要があるからとか何とかだった気がしますが勉強不足でちょっとわからないです(-_-;)

これでベースとの接続も完了です(^ω^)
『Cakewalk by Bandlab』に録音する
Cakewalk のソフトを立ち上げてベースの音を録音してみましょう!
環境設定の変更
まず、ソフトウェア側で環境設定を変更する必要があります。
ツールバーの編集より環境設定を選択します。

下の図の様な環境設定の画面が出てきます。
一番上のオーディオ内にある「デバイスの選択」から入力デバイスと出力デバイスをオーディオインターフェースに変更します。
他のところにチェックが入っている場合は一度そのチェックを外してからオーディオインターフェースを選択してください。
後は適用をクリックして環境設定は完了です。

もうそろそろでベースの出番です( ・`д・´)
トラックの追加
新しくベースを録音するためのトラックを用意します。
トラックが並べられている上にあるプラスアイコンをクリックします。

するとトラックの追加の画面が出てきますのでオーディオを選びます。

インプットの部分を変更します。
今回、オーディオインターフェースの左側にベースを接続しているので Left ラインを選択します。

録音待機とインプットモニタにチェックを入れて作成を押します。
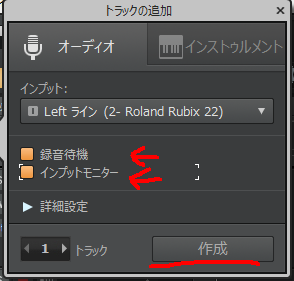
これで新しくトラックが追加されました。

録音
いよいよベースを持って録音を開始します!
トラックの録音待機モードになっていることを確認して、上の録音ボタンを押します。

後はベースを弾くだけで録音されます。
こんな感じで録音できました(^^) やったー
【DTN】『CakeWalk by Bandlab』を使ってベースを宅録する
何度も繰り返し録音するコンピングとか、録音した音にエフェクトをかけるとか、波長編集するとか、色々と学ぶことはありますがとりあえず基本的なことは出来ました。
本日は以上となります。最後まで読んでいただきありがとうございました!
