どうも音無サノトです。
Raspberry Pi(以下、ラズパイ)を使って組み込みシステムでもやってみようかと思っています。そこでいちいちラズパイを別モニターに繋げるのが面倒なのでWindows PCからSSH接続を行い操作できるように環境を準備しました。
SSH接続を行う
Windows PC でTera Termを用意する
こちらからTera Termをインストールします。
「Tera Term」定番のターミナルエミュレーター - 窓の杜
標準インストールで問題なかったです。
ラズパイでSSH通信を有効化する
次にラズパイ側でSSHの通信を有効化します。
まず、sudo raspi-configを実行します。

5 Interfacing Optionsを選択。
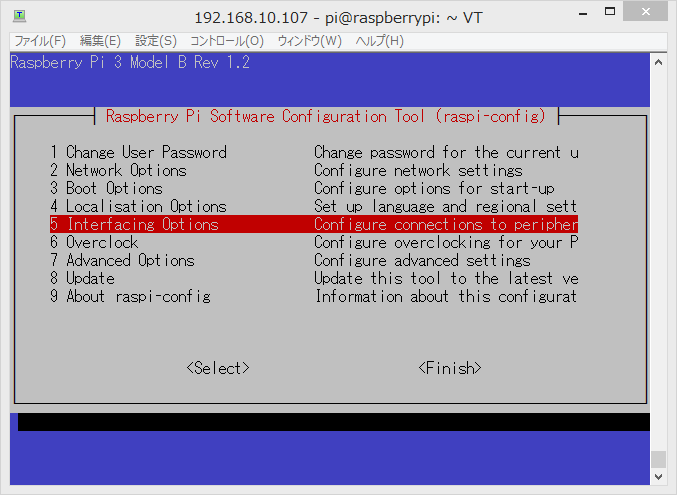
P2 SSHを選択。
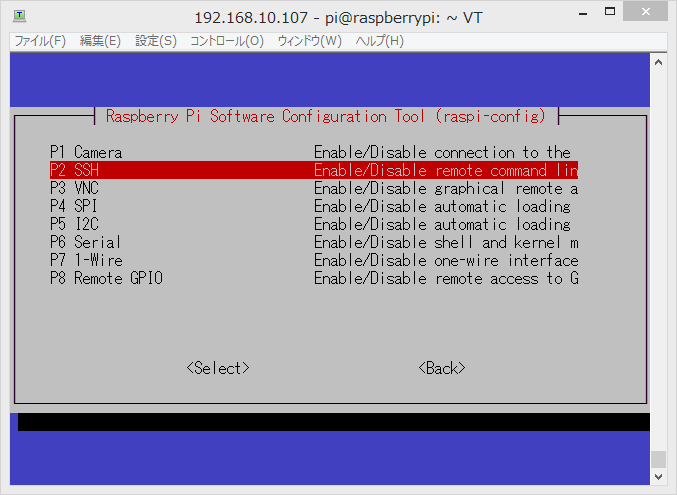
SSHを有効にするか聞かれるので「はい」を選択します。
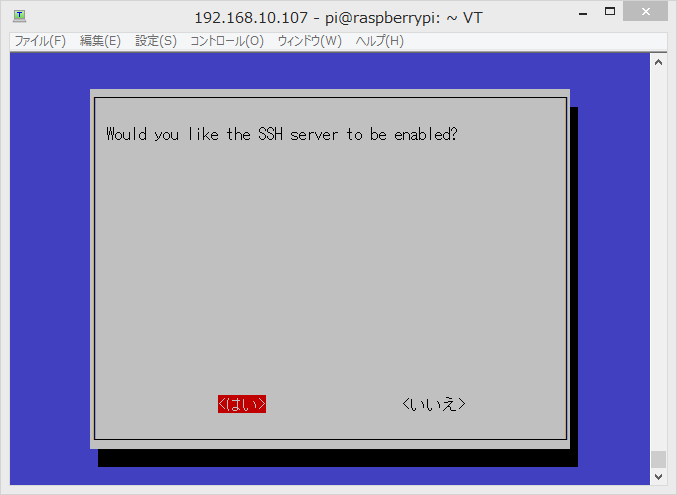
※ラズパイのバージョンによっては5 Interfacing Options/ではなく7 Advanced OptionsにSSHの項目が存在する場合もあるみたいです。
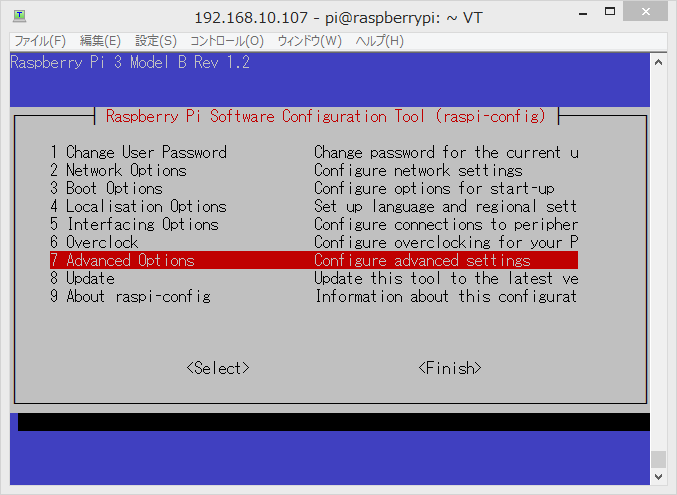
これでSSH通信の有効化は完了です。
ラズパイのIPアドレスを調べる
次にSSH接続を行うためラズパイのIPアドレスを確認します。
ifconfigを実行し、IPアドレスを確認します。
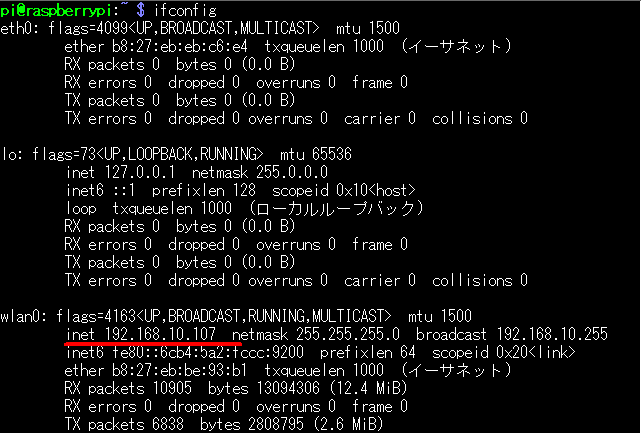
自分の場合は「192.168.10.107」でした。
Tera Termを使ってWindows PCからラズパイに接続する
それではTera Termを使ってラズパイに接続します。
Tera Term起動後、「新しい接続」というウィンドウが開きます。
「TCP/IP」が選択されていると思いますので「ホスト」のところに先ほどのIPアドレスを入力します。
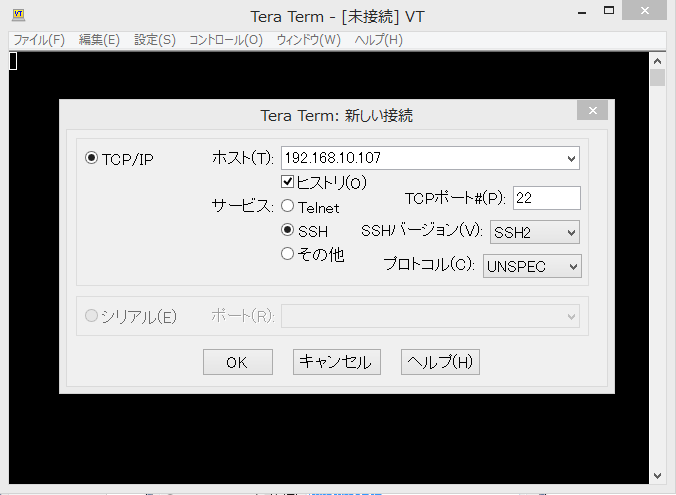
他のTCPポートは22、SSHバージョンはSSH2、とデフォルトのままでOKです。
やべぇTCPポートってなんだっけ? と思ったので調べました。
簡単に言うと通信するための扉のようなものだそうです。プログラムによってポートが分けられおり、SSHの場合は22を選択するということだそうです。
セキュリティ警告がでますがそのまま続行を選択します。
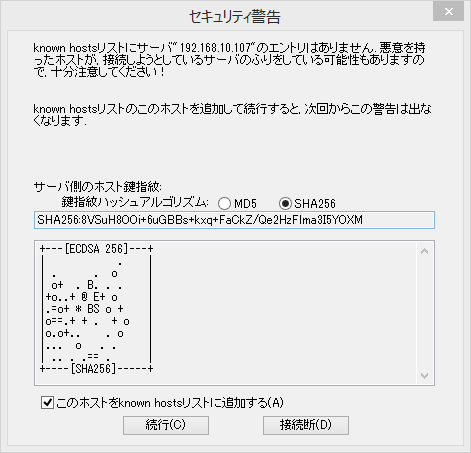
SSH認証画面でユーザ名とパスワードを入力します。
ラズパイの場合、デフォルトではユーザ名が「pi」、パスワードが「raspberry」になっています。
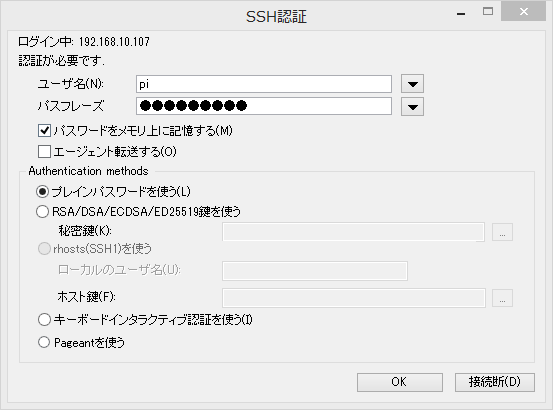
自分のやつは何故かパスワードを「raspberry」にしても接続できなかったのでラズパイ側でパスワードを再設定しました。どうやったかは下記の補足を参考にしてください。
接続ができると下のような画面になります。
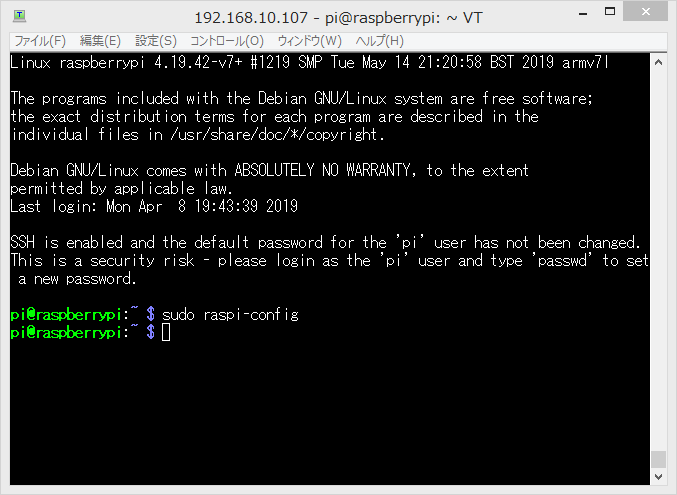
とりあえずraspi-configも見れましたしSSH接続に成功しました。
これでWindows PCからも作業ができます(^^)
補足
ラズパイ のパスワードを再設定
ラズパイのパスワードはデフォルトでは「raspberry」のはずなのになぜかTera Termではじかれたのでパスワードを再設定しました。
まずsudo raspi-configのコマンドを実行します。
そして、1 Change User Passwordを選択。
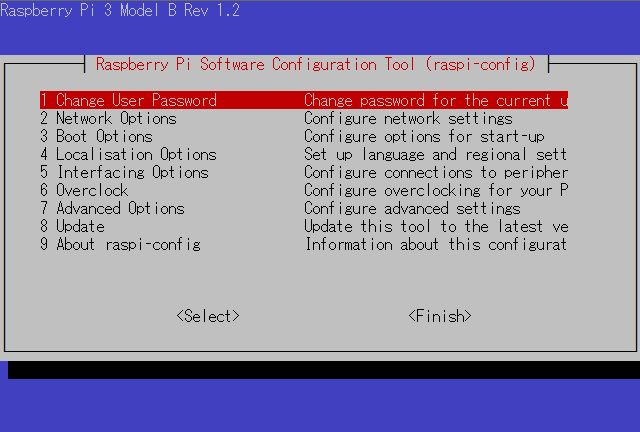
新しいパスワードを入力してね、と言われるのでYesを選択(なぜか了解と漢字で表示されてますが)

そして新しいパスワードを入力しEnter。
確認のためのパスワードも入力しEnterを押します。
ちなみにパスワード入力時は何も表示されません。これがCUI(`・ω・´)

問題なく入力できたら、変更に成功しました、とでます。
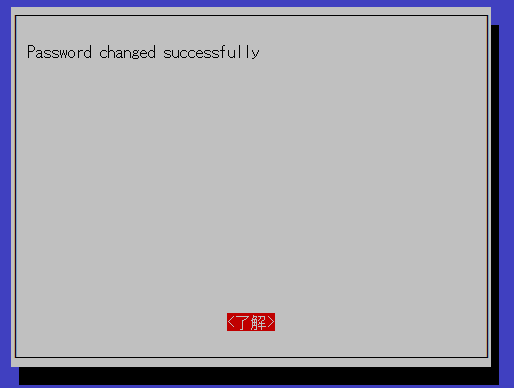
ターミナルをスクロールする方法のまとめ
今回の作業でターミナルやらコマンド プロンプトやら色々とCUIを使いました。
そこで表示を確認する際にキーボードでスクロールできる方が便利だと思ったのですが、各システムでやり方が違ったので方法をまとめておきます。
コマンド プロンプト
Alt + [スペース] → E → L でスクロールモード。PageUp(Down)で操作。ESCで抜ける。
Ctrl + Shift + PageUp(Down)
Tera Term
Ctrl + PageUp(Down)
Shift + PageUp(Down)
これでスクロールできます。
コマンドプロンプトのイメージがわかない人は下の画像を参考にしてください。

ALT + スペースでコンテキストメニューを開き、Eキーで編集を選択。Lキーでスクロールを選択しています。これでスクロール コマンド プロンプトと上の表示が変わりPageUp(Down)で操作できます。
ラズパイの画面をスクショする方法
今回の記事とは関係ないのですが、記事作成のためにラズパイの画面をスクリーンショットしています。その方法をご紹介します。
まず「scrot」をインストールします。
ターミナルでsudo apt-get install scrotを実行します。

そしてscrotを実行します。

するとデスクトップがスクリーンショットされ/home/pi/に保存されます。
形式はファイル名は日付となっています。

こちらがスクリーンショットした画像。
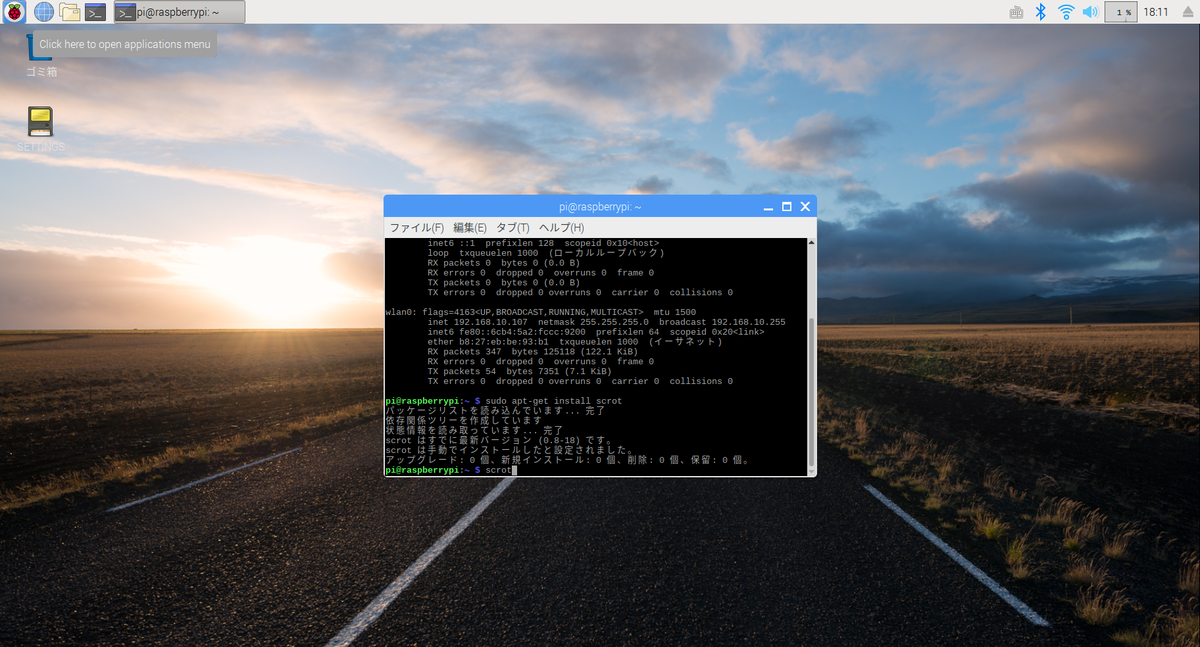
Tera Termを使ってラズパイとWindows間のファイル転送を行う
ラズパイでスクショした画像をWindows側にダウンロードする方法になります。
これにはTera TermでSCP機能を使います。
SCPとはSecure Copyのことでファイル転送を行うコマンドのことだそうです。自分も知らなかったのでここで覚えちゃいましょう(小声)
Tera Termのツールバーからファイルを選択。SSH SCP…をクリックしてください。
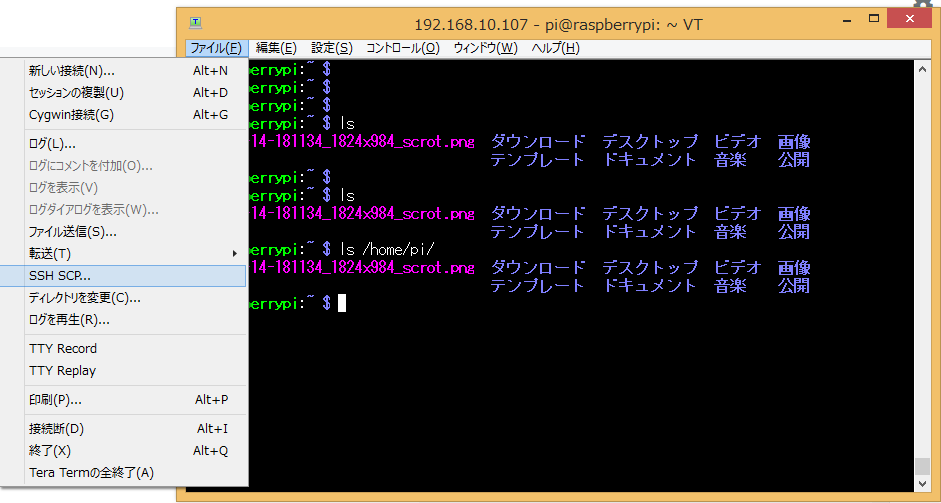
すると下の様な画面が出ますので、下の欄のFromにラズパイ側から受信したいファイルのパスを、ToにWindows側で保存したいファイル先のパスを入力してください。
そしてReceiveをクリックするとダウンロードできます。
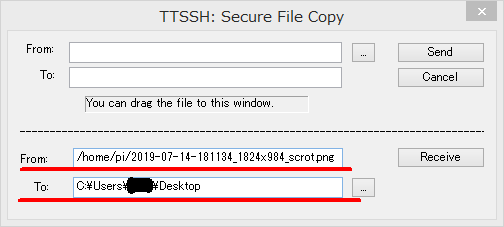
ちなみにラズパイ側のファイルパスの入力って面倒なので先にcdでもlsでもどのコマンドでもいいのでTabキーの補完機能を使いながらファイルパスを表示して、そこを選択し右クリックするとパスがコピーできます。それを貼りつけるだけの方が入力がラクです。
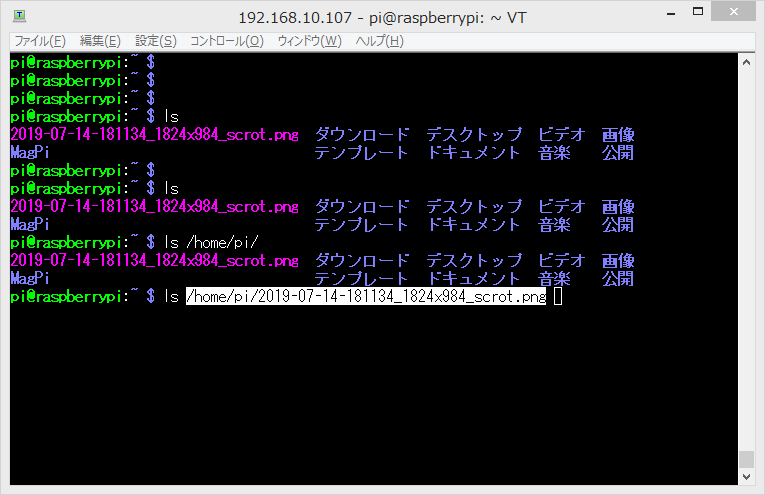
さらに今度はWindows側からラズパイ側にファイルを転送したい場合はドラッグ&ドロップするだけです。
ラズパイ側は保存したいディレクトリをカレントディレクトリにしておくのを忘れないでください。
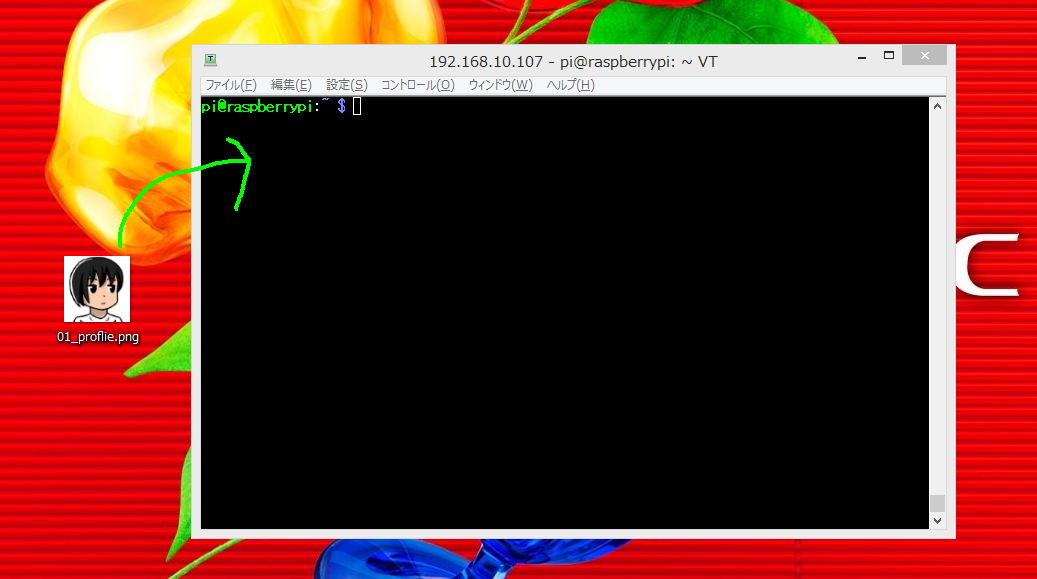
下の様な画面が出るのでそのままOKを選択。
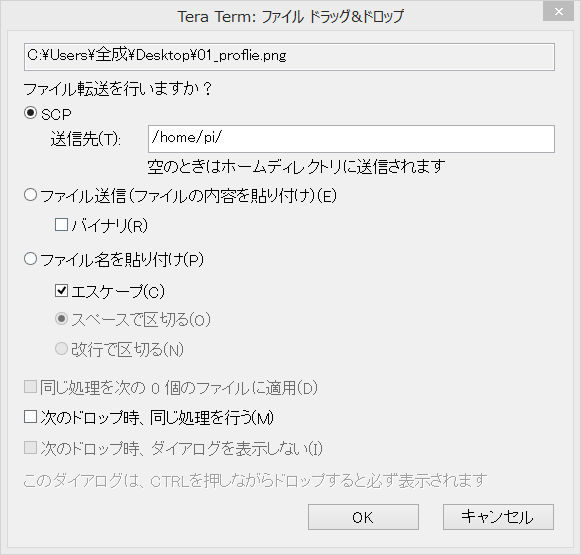
ファイルが転送できました。

次回予告
なんか今回はSSH接続だけではなく、その他のやり方もまとめて色々とやりました。
ここら辺は別記事にリライトした方がいいかもです。
まあ、とにかくSSH接続はできたので次回はLチカでもやってみます。
本日は以上となります。最後まで読んでいただきありがとうございました!