どうも音無サノトです。
Unity というゲームエンジンを使用し、ゲーム制作をぼちぼちやっていこうかと思っています。
前回は環境準備まで行ったので、今回は公式HPにある初級のチュートリアルにあった玉転がしのゲームでも作ってみようかと思います。
説明が全て英語でしたが、この際、英語の勉強も兼ねて自動翻訳などは使わずにいきます。大丈夫です。動画なので雰囲気でいけるはずです。
ゲームの設定
まずはチュートリアル通り Roll a Ball というプロジェクトを用意します。
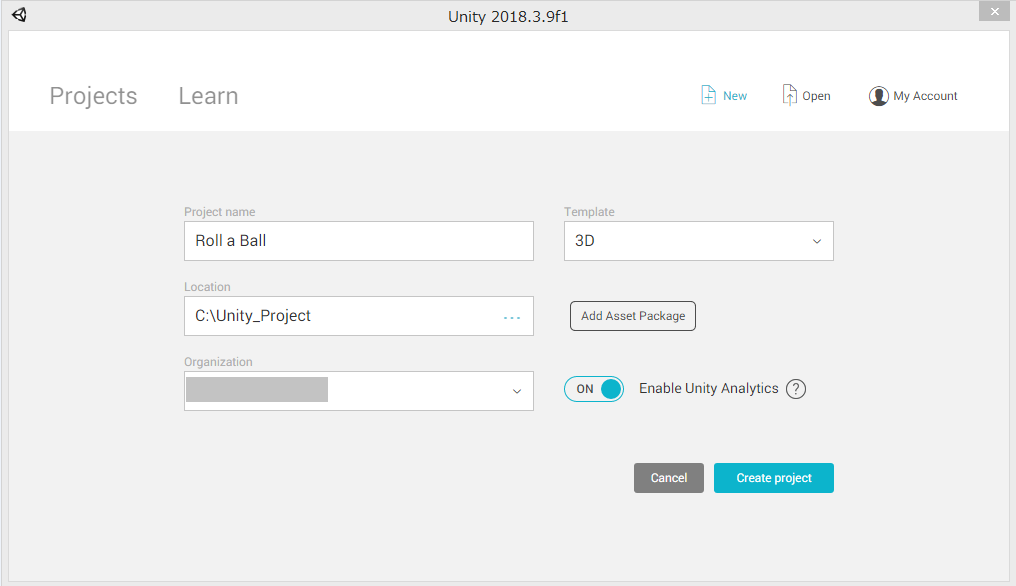
最初にシーンの保存方法が紹介されていました。
ツールバーの file から Save を選択するか、Ctlr + S でシーンの保存すると説明されています。
しかし、バージョンの問題なのか最初から Scene が保存されていたので、自分は Save As… の方を選択しました。
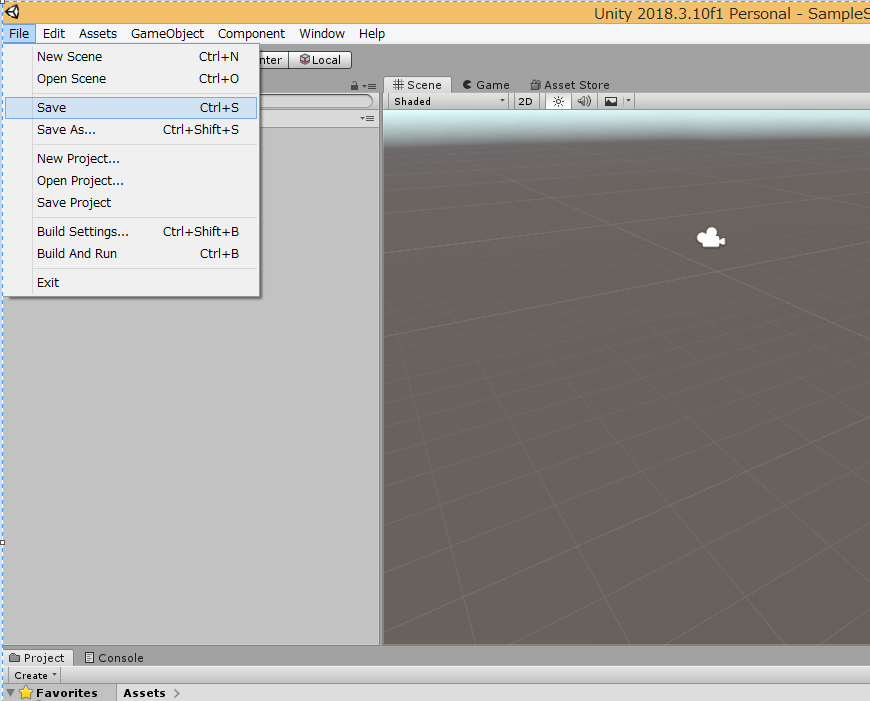
_Scene というフォルダを作って「MainGame」という名前の Scene を保存します。
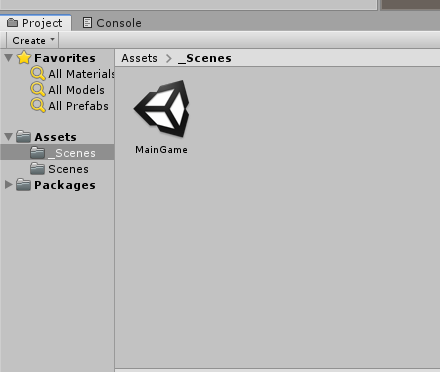
デフォルトで Scene というフォルダがあったので、その中に保存してもいい気がしますが、チュートリアルの説明者はフォルダにアンダースコアを付けるタイプの人っぽいので真似しました。たぶんアンスコをつけるとフォルダが一番上にくるからSceneフォルダにアクセスしやすいという意味だと思います。デフォルトの Scene フォルダは邪魔なので消しておきます。
Unity ではこのシーン単位でゲームを管理していきます。
イメージでいうと、マリオだったら、タイトルのシーン、ステージ選択のシーン、ステージのシーンと分かれている様な感じです。
オブジェクトの配置
次にゲームの素材となるオブジェクトを配置していきます。
Hierarchy ウィンドウの Create > 3D Object から Plane を選択します。
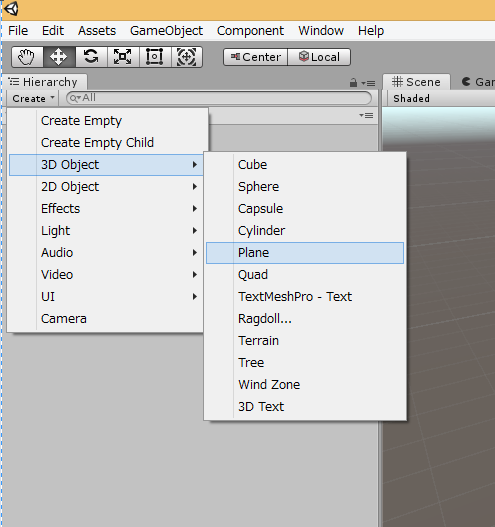
Scene 内にあるオブジェクトは、この Hierarchy で管理されます。
ゲームの画面に Plane が配置されました。
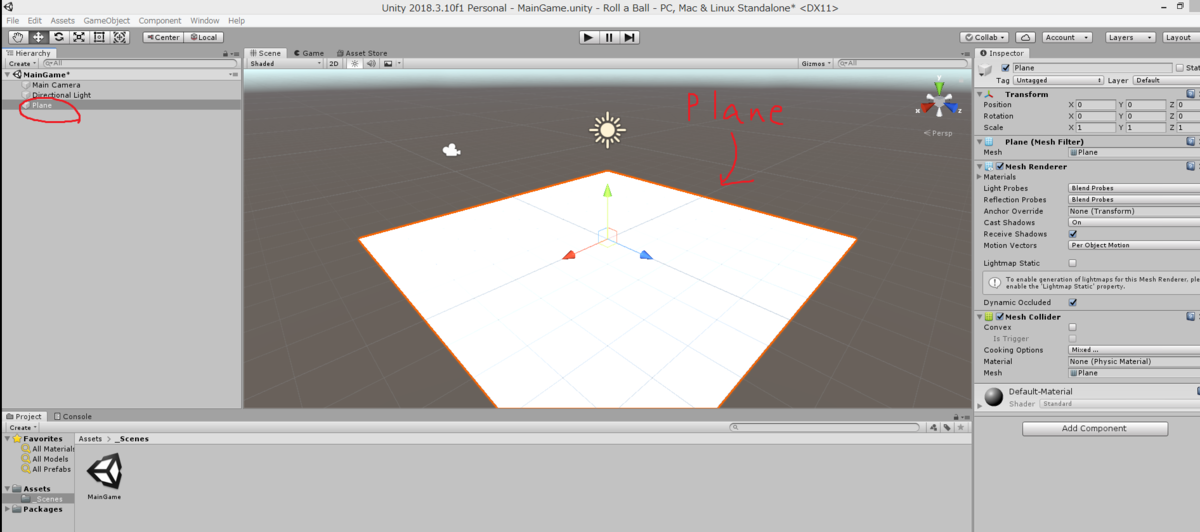
Plane の名前を Ground に変更します。
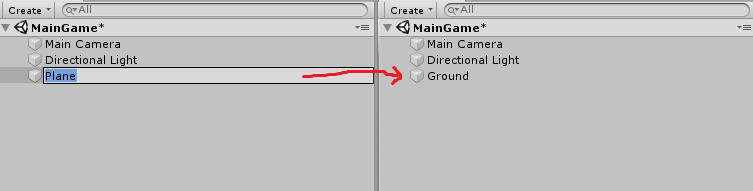
オブジェクトは左上のアイコンを選択することで、マウスででオブジェクトの位置や大きさを変更したり、回転させたりすることができます。、 Inspector ウィンドウの Transform のところを使えば数値入力で変更できます。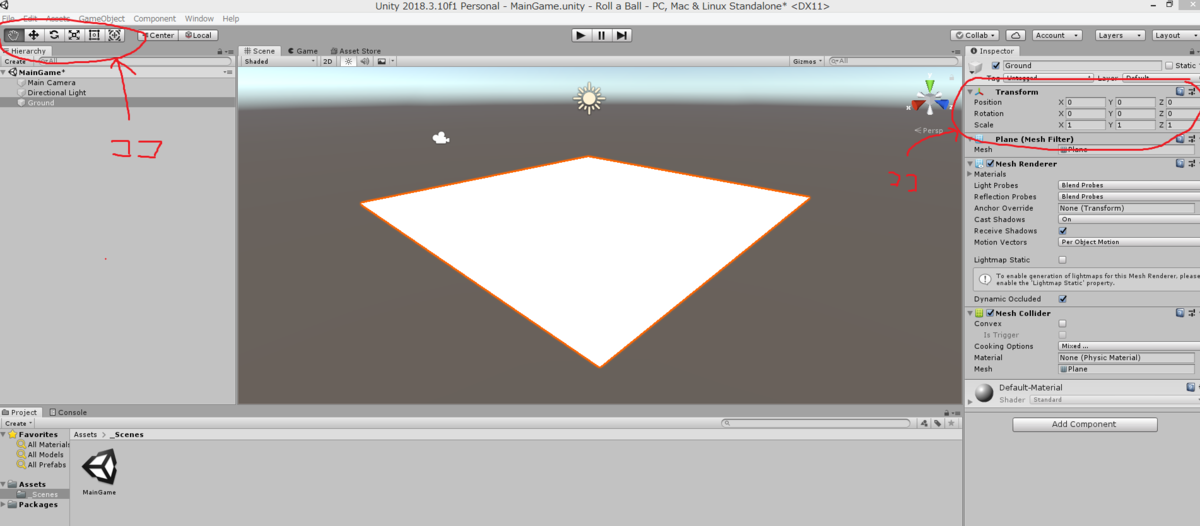
ここでは Ground X軸方向の大きさとZ軸方向の大きさをそれぞれ2に変更します。

先ほどと同じように Hierarchy の Create から今度は Sphere を選択し、名前を Player に変更します。
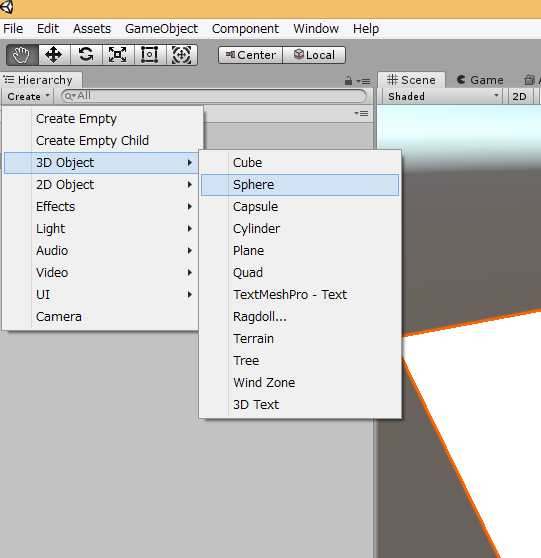
Hierarchy でオブジェクトを選択し、Inspector の Transform で歯車のアイコンをクリックし、Reset を選択すれば、オブジェクトの位置を中心の x:0 y:0 z:0 の位置にすることができます。
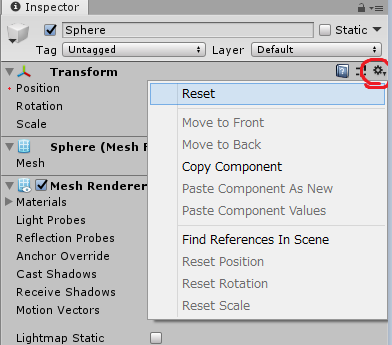
位置をリセットし、Y軸方向の値を0.5に変更すると、ちょうど床の上にボールが乗った状態になります。
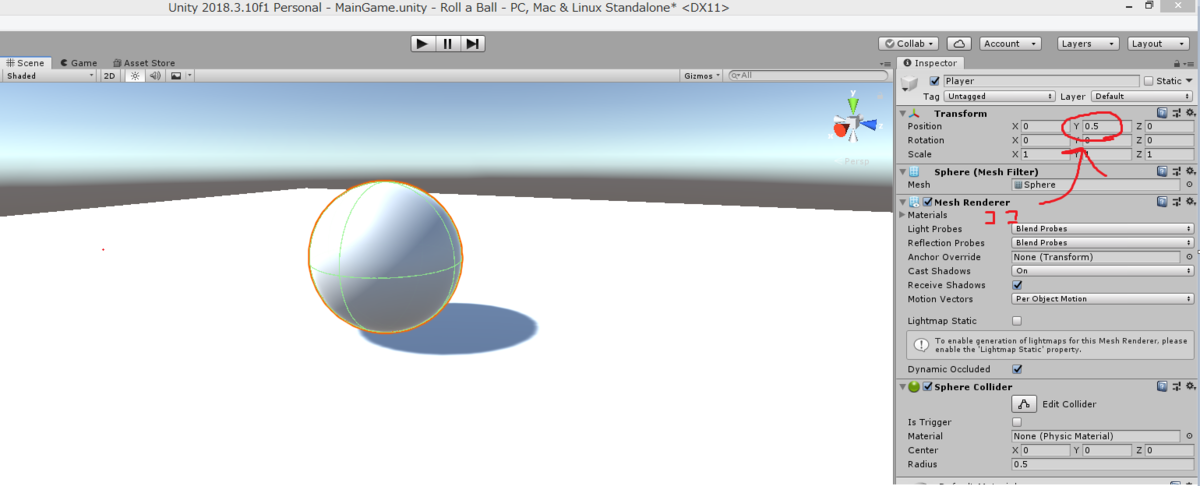
オブジェクトの色を変える
設置したオブジェクトの色を変えます。
これはマテリアルというものを生成して、オブジェクトにペタッと貼れば変更できます。
まず、下の Project ウィンドウの Create を選択します。
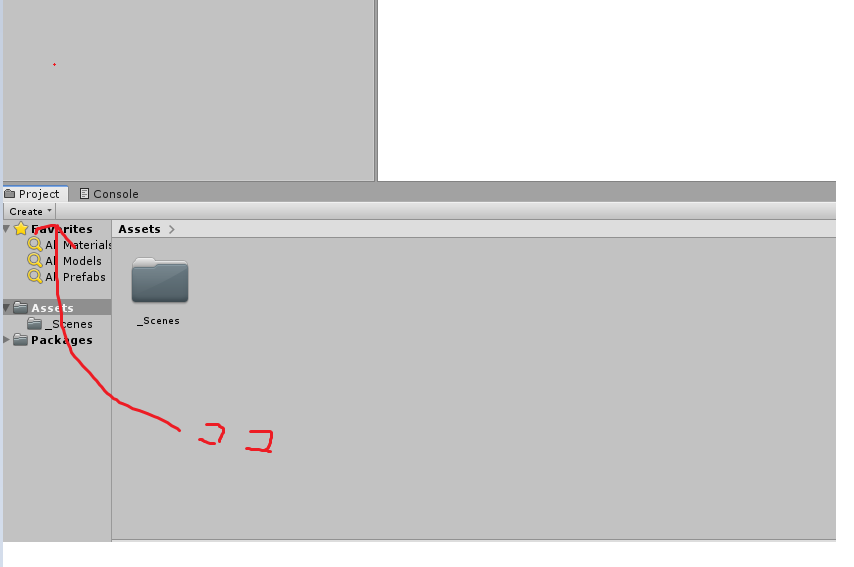
そしたら、 Folder を選択し、新しくフォルダを作ります。名前を「Materials」に変更します。
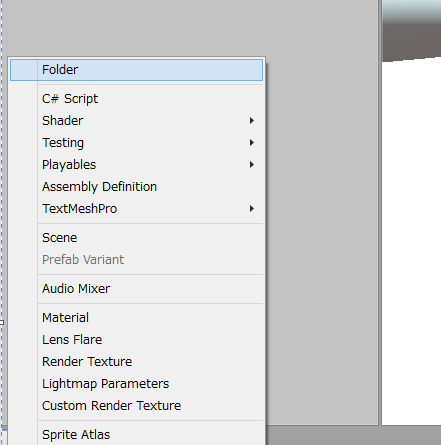
同じ様に Project ウィンドウの Create を選択して、Material を選択します。Materials フォルダの中に Material ができます。
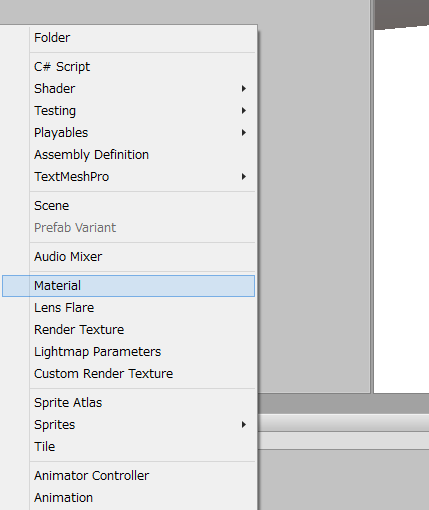
名前を「Background」に変更します。下の様になっているはずです。

Background を選択し、左のInspector ウィンドウでカラーを変えます。
下の様にアイコンをクリックし、RGB値をそれぞれ、0、32、64にします。
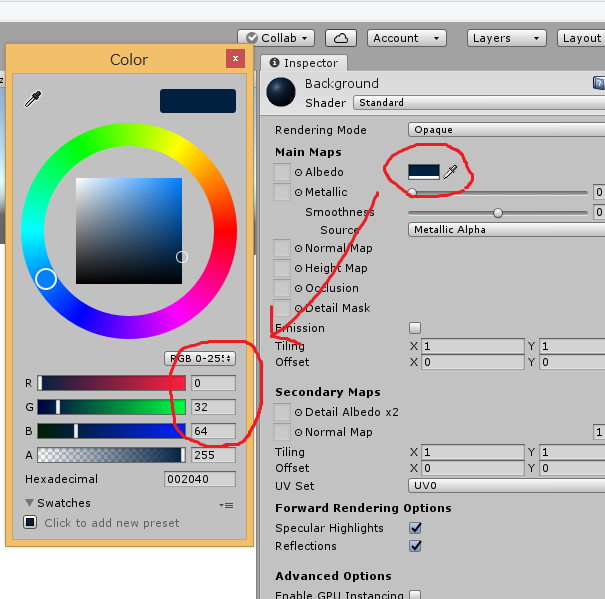
Background のマテリアルをゲームシーン内の床のところにドラック&ドロップします。すると地面の色が変わります。
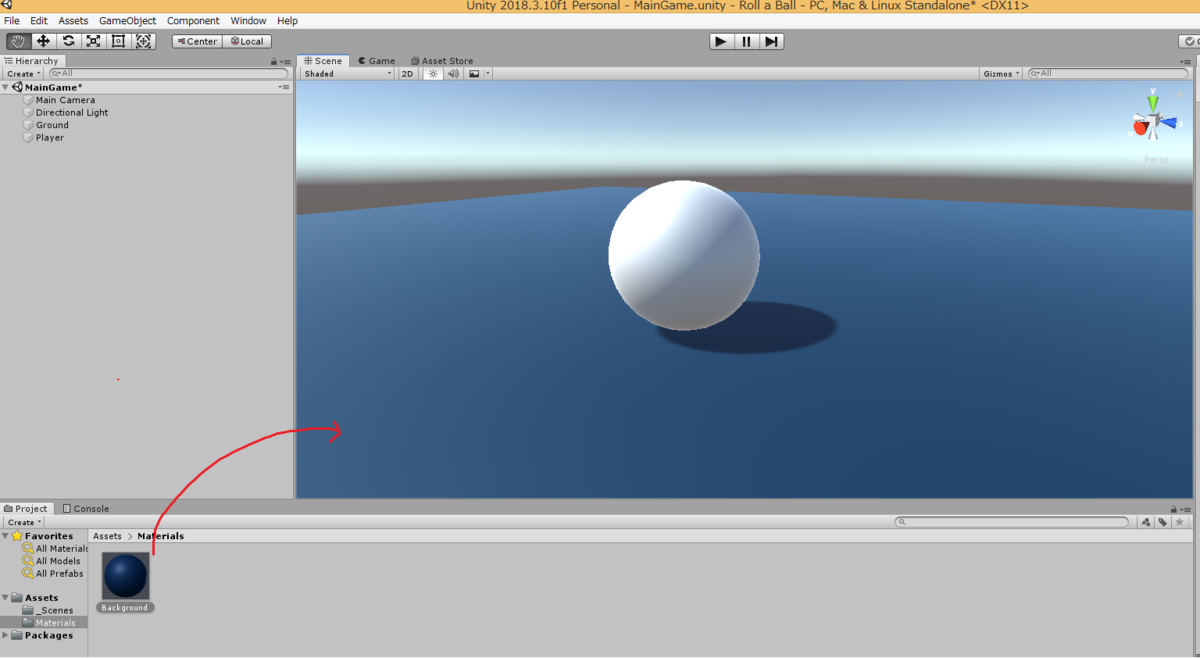
光源の位置を変える
次に光源の位置を変えます。光源がオブジェクトに対して、どう当たっているかで、画面の見え方が変わってきます。
光源はデフォルトで設置されていますが、光源がないとゲーム内は真っ暗です。
Hierarchy ウィンドウから Directional Light を選択します。
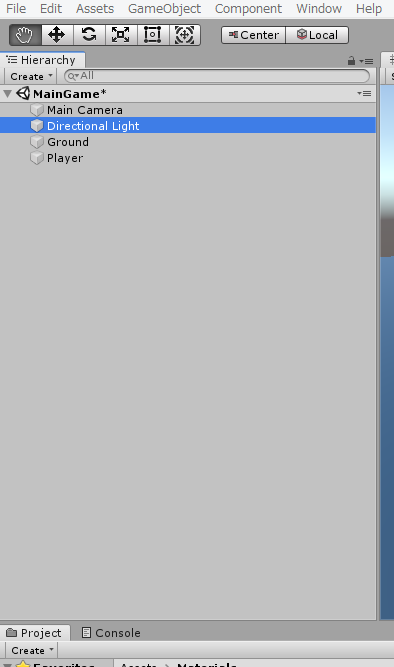
Inspector ウィンドウでY軸を50に変更します。
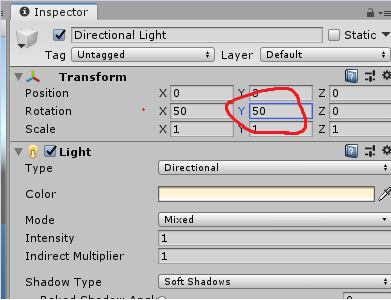
下の様に光源のY軸の位置が-30の時と50の時ではオブジェクトの見え方が変化します。
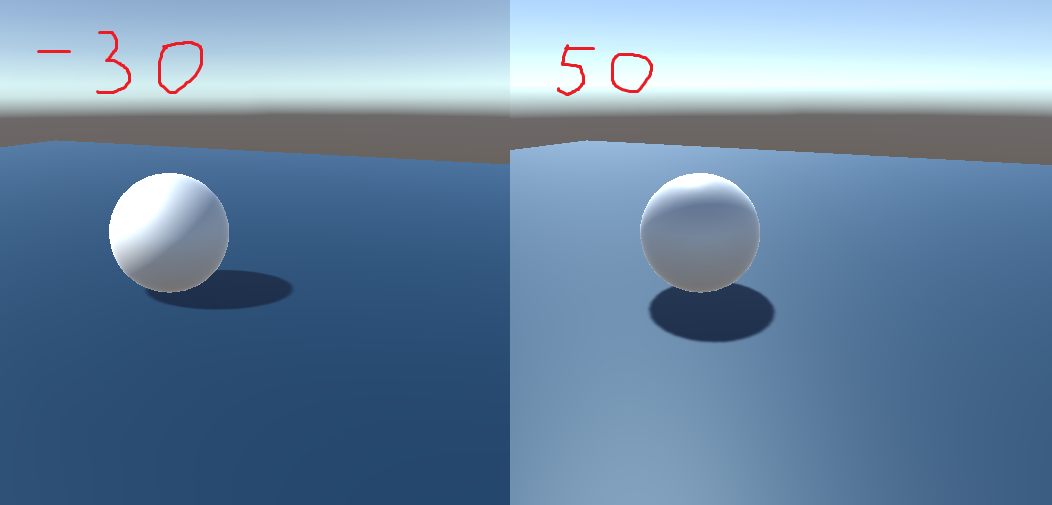
次回へ続きます。
本日は以上となります。最後まで読んでいただきありがとうございました!