どうも音無サノトです。
学生の頃、趣味でプログラミングをやっていたのですが、最近はめっきりやならくなりました。
久しぶりにやりたいな~と思ったので、Unityというゲームエンジンを使ってのゲーム制作をちょこちょこやっていこうかなと思います。
Unityのダウンロード
Unityは個人で使用し、収益が10万ドルを超えない場合は無料で使うことができます。
下記URLから個人用のUnityをダウンロードします。

利用規約を確認のうえ、クリックして同意し、インストーラをダウンロードします。

後は、インストーラを起動し、デフォルトのままで Next または Agree を選択していけば問題ないかと思います。
アカウント登録
起動すると次の様な画面が出てきます。

自分は新しくアカウントを作るのが面倒だったので、Googleアカウントでサインインしました。右の「Sign in with Google」からいけます。面倒な作業はなるべく飛ばせが信条です。
Googleアカウントを持ってない人はE-mail入力欄の上にある「If you don't habe a Unity ID, please one.」から作成します。
サインインすると次の画面が出てきます。
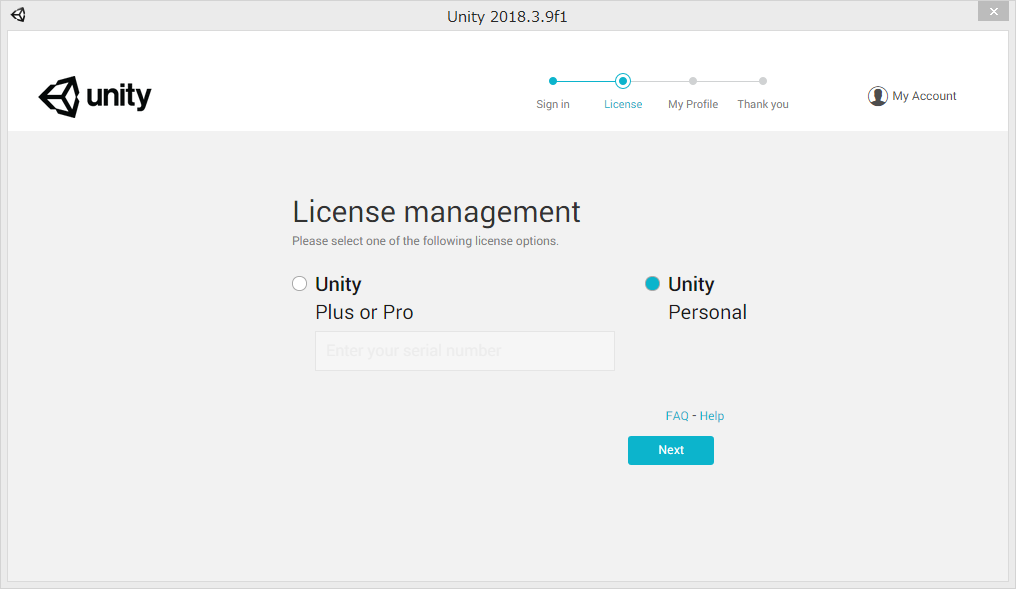
今回は個人的に無料で使用したいので、「Unity Personal」を選択します。
するとこんな画面が出てきます。

Unityを使う状況を聞かれているのでしょう。
学習用ということで一番下の「プロの領域ではUnityを使用しません」でいいと思います。
プロフィール作成画面が出てきます。
国名やら使用目的などを聞かれます。英語ですので頑張ってそれっぽいやつを選択します。



Platforms of interest はWindowsを選択します。


全部入力したらOKで完了です。これでUnityを始められます。

Unityを起動してみる
Start Using Unity をクリックしてUnityを始めてみます。
すると次の画面に移ります。

New project で新しくプロジェクトを作成します。

Project name をFirst_Project 変更します。
それから Location をあらかじめ作っておいたCドライブ直下の Unity_Project というフォルダに変更します。
理由は、自分がUnityを使ってた時、プロジェクトの保存場所のパスに日本語が入っていると不具合が生じることがありました。
今は改善されているのかわかりませんが、念のためCドライブ直下にUnityのプロジェクト用のフォルダを作り、デスクトップにショートカットを用意して、今後の開発はこのフォルダに入れておくことにします。
Unity でもそうですが、ソフトウェア関連はフォルダの名前とかに日本語を入れると不具合が生じる場合が多いです。名前付けの際は日本語はなるべく避けた方が得策かと。英語がわからなければ個人でやる分にはローマ字でいいと思います。
Create project をクリックして次に行きます。
最初のプロジェクトは色々と用意するため起動に時間がかかりますが、2つ目からはもうちょっと早くなるはずです。

無事、Unity を起動することができました。懐かしい画面です。
やり方は何となく覚えているのですが、最初は初心者のチュートリアルからやっていこうと思います。
本日は以上となります。最後まで読んでいただきありがとうございました!