どうも音無サノトです(^^♪
週末のゲーム制作記事となります。
前回まで Blender 基本操作を学んだので、今回はモデリングをしていこうと思います。
オブジェクトを追加する
まず Blender を開くとデフォルトで四角形が置いてあります。
これを一度削除して、もう一回追加します。

オブジェクトを追加する練習のためデフォルトの四角形を消します。
オブジェクトを選択した状態で「X」キーを押します。
Delete するか聞かれるので削除してくだい。

それでは図形を追加します。
左ウィンドウにある Create タブから Cube を選択します。

これでオブジェクトを追加できました。

そしてもう一つ Cone も追加しておきます。
Cone を追加した際に、左下にオペレータが出ると思うので、そこの Vertices
を4に変更してください。

四角錐ができると思います。

この二つの図形をくっつけてみるというのが次のモデリングです。
オブジェクトのモデリング
それぞれの作業を学びながら操作方法を把握していきます。
面の削除
まず四角形の面を一つ削除したいと思います。
まずオブジェクトモードを編集モードに変えます。

すると四角形が全部選択された状態になっています。

「A」を押して非選択状態にします。

編集するものを面に変更します。

一番上の辺を選択します。

そして「X」を押して面を削除します。

「Fsces」を選択してください。

一旦オブジェクトモードに戻って、四角錐を選択し、同じ要領で下の面を削除します。

オブジェクトの結合
この二つを合体させます。

オブジェクトモードで二つのオブジェクトを選択した状態で
Ctrl + J を押します。
これで二つのオブジェクトが結合されて一つのオブジェクトになりました。
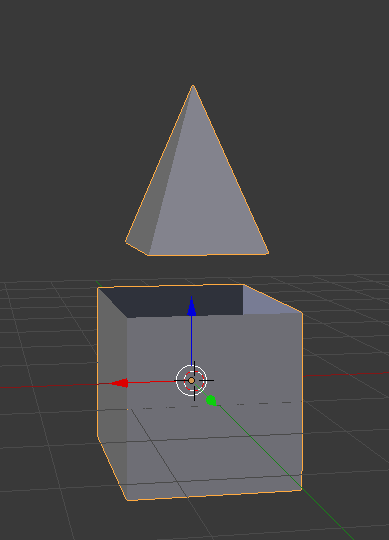
オブジェクトを選択した状態で編集モードにします。
そして頂点を編集するようにしましょう。

「A」キーを押して非選択状態にし、結合する頂点を Shift を押しながら選択します。

Alt + M を押して頂点の結合を行います。
結合するとき
- 最初に選択した頂点に合わせるか
- 最後に選択した頂点に合わせるか
- 二つの頂点の真ん中に合わせるか
- カーソル位置に合わせるか
- 束ねるか
を選択できます。
今回は四角形に三角形の頂点を合わせたいので選択した順番で合わせます。
自分の場合は最後に選択した頂点に合わせるです。

四角形に三角形の頂点が合わさりました。

この要領で残り3つの頂点も合わせます。

三角形の頂点を選択し移動させて大きさを変更します。

ナイフを使って分割する
「K」キーを使うとナイフでメッシュを分割することができます。
まず面を選択します。

「K」キーを押すとマウスのポインタがナイフみたいなものになります。
選択した面のみを分割したい場合は Shiftr + K を押せばできます。今回はこちらでやります。
まず面の頂点をクリックし対角の頂点まで紫の線を引っ張ってクリックします。

そして Enter を押して分割を確定させます。

同じように対角を分割します。

頂点を引っ張って先ほどの様に三角形のでっぱりを作ります。

ちなみに面を選択した状態で Ctrl + T を押すことで面を三角形に分割することもできます。

同じ要領で四角形の面を対角線で分割し三角形のでっぱりを作っていきます。
全面やればトゲトゲのようなオブジェクトになります。

ちなみにでっぱりを作る際、左下に出てくる Translate の数値を入れることで均等に三角形をつくることができます。自分は1になるようにしました。

オブジェクトに色をつける
作成したオブジェクトに色をつけます。
オブジェクトモードで選択した状態で右にあるウィンドウでマテリアルのタブを選択します。
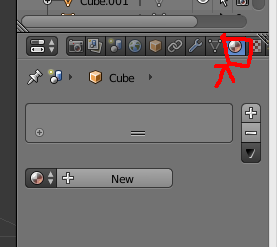
「New」を選択しマテリアルを設定します。

「Diffuse」のパレット部分をクリックするとカラーホイールが出てくるので色を設定します。

自分は赤色に設定しました。
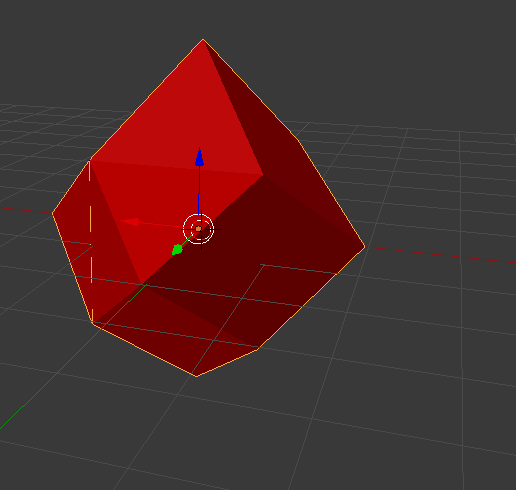
とりあえず今回は以上。簡単にモデリングのやり方を学びました。
次回からこのオブジェクトを Unity で作成したゲームにインポートしようと思います。
本日は以上となります。最後まで読んでいただきありがとうございました!